
Wenig Zeit? So kannst Du die Bing-Umleitung entfernen in Chrome 2024:
- Deinstalliere Anwendungen und Erweiterungen. Öffne Chrome und dann die Einstellungen. Entferne dort alle Erweiterungen, die Du nicht kennst. Öffne anschließend die Einstellungen Deines Computers und deinstalliere alle Apps, die Du kürzlich installiert hast.
- Scanne Dein Gerät. Führe mit einem hochwertigen Antivirus einen kompletten System-Scan durch (Norton ist am besten).
- Malware entfernen. Sobald der Scan beendet ist, kann Dein Antivirus sämtliche gefundene Malware entfernen.
- Bleibe geschützt. Schütze Dein Gerät davor, sich wieder zu infizieren, indem Du eine zuverlässige Internet-Sicherheits-Suite benutzt. Norton ist am besten, weil es einen fortschrittlichen Malware-Scanner, Echtzeitschutz, Phishing-Schutz, ein VPN mit unbegrenzt vielen Daten und vieles mehr bietet. Für alle Norton-Pakete gibt es eine großzügige Geld-Zurück-Garantie von 60 Tagen.
Leitet Dich Google Chrome zu Bing um, dann hast Du Dir möglicherweise einen Browser-Hijacker eingefangen, der Chromes Einstellungen beeinflusst. Browser-Hijacker sind normalerweise in potenziell unerwünschten Programmen (PUPs) versteckt, die sich in Freeware-Downloads oder raubkopierten Inhalten befinden. Einige Chrome-Erweiterungen sind in Wirklichkeit Browser-Hijacker, die als nützliche Erweiterungen getarnt sind.
Du solltest Browser-Hijacker so schnell wie möglich entfernen, weil sie wahrscheinlich Deine privaten Daten sammeln und an Werbetreibende verkaufen. Sie können Dich auch auf bösartige Websites umleiten.
Entferne alle verdächtigen Erweiterungen und deinstalliere alle kürzlich installierten Anwendungen. Setze dann Chrome auf seine Standardeinstellungen zurück. Sobald Du das getan hast, führe mit einem Antivirusprogramm Deiner Wahl einen vollständigen System-Scan Deines PCs durch. Viele der besten Antivirenprogramme erkennen neben gefährlichen Malware-Bedrohungen wie Rootkits, Ransomware und Trojanern auch PUPs und Browser-Hijacker. Führst Du keinen vollständigen Scan durch, hast Du keine Möglichkeit herauszufinden, wie viele andere Malware-Infektionen Du hast.
Ich empfehle den Einsatz von Norton, das unsere beste Antivirus-Software 2024 ist. Nortons Pakete sind sehr erschwinglich 29,99 $ / Jahr*. Zudem gibt es eine 60-tägige Geld-Zurück-Garantie auf alle Käufe.
60 Tage risikofrei: Teste Norton jetzt
Vorbereitender Schritt: Kürzlich installierte Erweiterungen und Anwendungen entfernen
So entfernst Du verdächtige Erweiterungen aus Chrome. Deinstalliere kürzlich installierte Anwendungen unter Windows, Mac sowie Linux und setzen Chrome auf seine Standardeinstellungen zurück:
- Entferne verdächtige Erweiterungen aus Chrome.
- Deinstalliere kürzlich installierte Anwendungen unter Windows 11.
- Deinstalliere kürzlich installierte Anwendungen unter Windows 10.
- Deinstalliere kürzlich installierte Anwendungen unter Windows 8.
- Deinstalliere kürzlich installierte Anwendungen unter Mac.
- Deinstalliere kürzlich installierte Anwendungen unter Linux (Ubuntu).
- Setze Chrome auf seine Standardeinstellungen zurück.
Entferne verdächtige Erweiterungen aus Chrome
Finde zunächst heraus, welche Erweiterungen in Deinem Browser installiert sind:
- Klicke in der oberen rechten Ecke Deines Chrome-Browsers auf das Symbol mit den drei Punkten.
- Wähle Erweiterungen und dann Erweiterungen verwalten.
- Entferne jede Erweiterung, die ein Browser-Hijacker sein könnte.
- Bestätige das, indem Du nochmals auf Entfernen klickst.
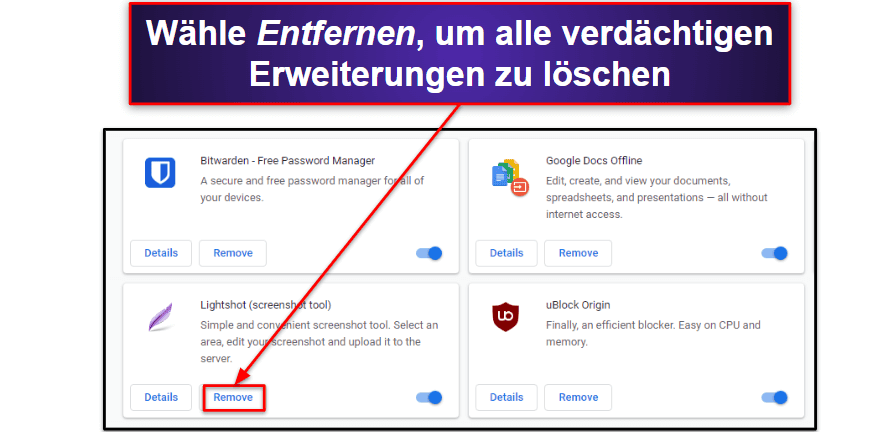
Das war aber erst der Anfang. Viele Malware-Dateien können die Einstellungen Deiner Chrome-Erweiterungen ändern, um Deine Daten zu sammeln oder Deinen Browser auf unsichere Websites umzuleiten. Hast Du in Chrome Probleme mit der Bing-Umleitung, musst Du unsichere Anwendungen auf Deinem Gerät entfernen. Anschließend kannst Du einen Malware-Scan durchführen, um Malware von Deinem System zu löschen.
Deinstalliere kürzlich installierte Anwendungen unter Windows 11
- Klicke auf die Start-Schaltfläche auf Deiner Taskleiste und tippe dann im Suchfeld Deinstallation ein.
- Klicke auf Programme hinzufügen oder entfernen.
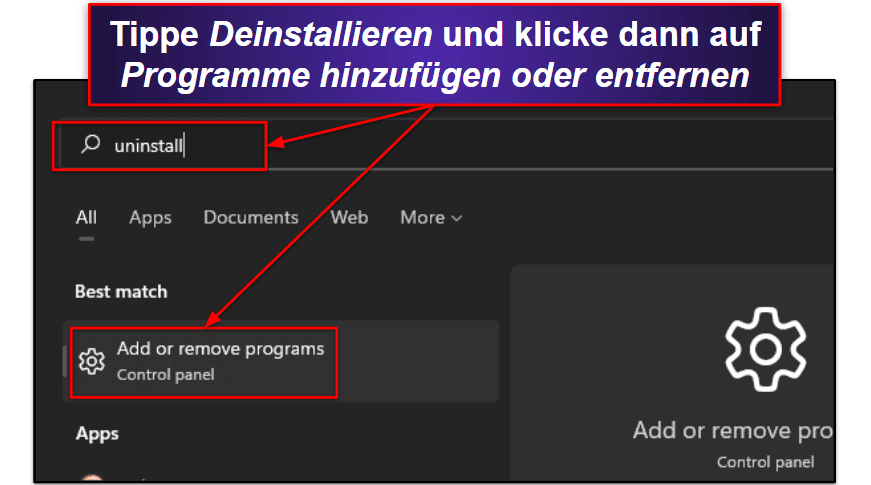
- Sortiere die App-Liste nach Datum installiert.
- Klicke dann auf die drei Punkte rechts neben allen kürzlich installierten Programmen, denen Du nicht vertraust und klicke anschließen auf Deinstallieren.
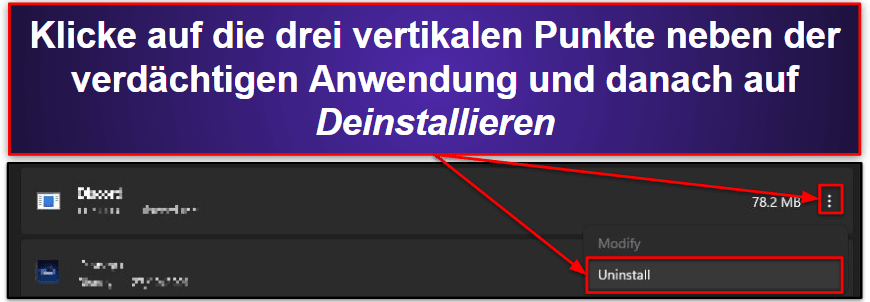
- Folge den Deinstallationsanweisungen und setze Chrome dann auf seine Standardeinstellungen zurück.
Deinstalliere kürzlich installierte Anwendungen unter Windows 10
- Klicke auf Dein Start-Menü und dann auf Einstellungen.
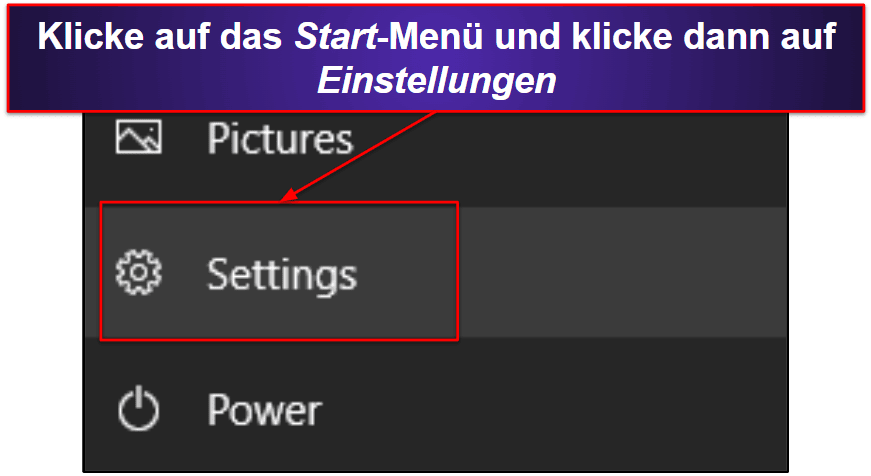
- Klicke im nächsten Fenster auf Apps. Klicke anschließend Sortieren nach und wähle Installations-Datum.
- Scrolle durch die Liste der installierten Apps und klicke bei allen nicht vertrauenswürdigen Apps auf Deinstallieren. Warte, bis die Deinstallation abgeschlossen ist und setze Chrome dann auf seine Standardeinstellungen zurück.
Deinstalliere kürzlich installierte Anwendungen unter Windows 8
- Öffne die Live-Kachelansicht von Windows 8 und klicke auf die Start-Taste auf Deiner Tastatur.
- Klicke keine weitere Kachel, sondern tippe Kontrollzentrum ein und klicke dann auf die Schaltfläche für das Kontrollzentrum auf der rechten Seite Deines Bildschirms.
- Klicke im nächsten Fenster auf Ein Programm deinstallieren.
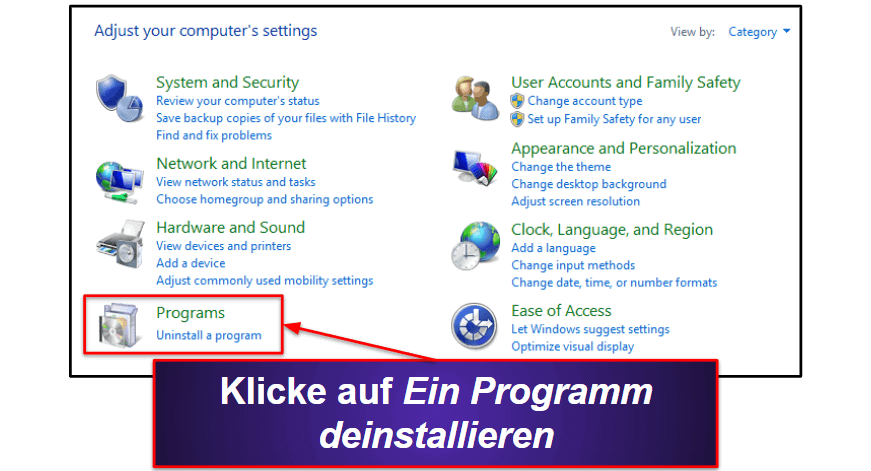
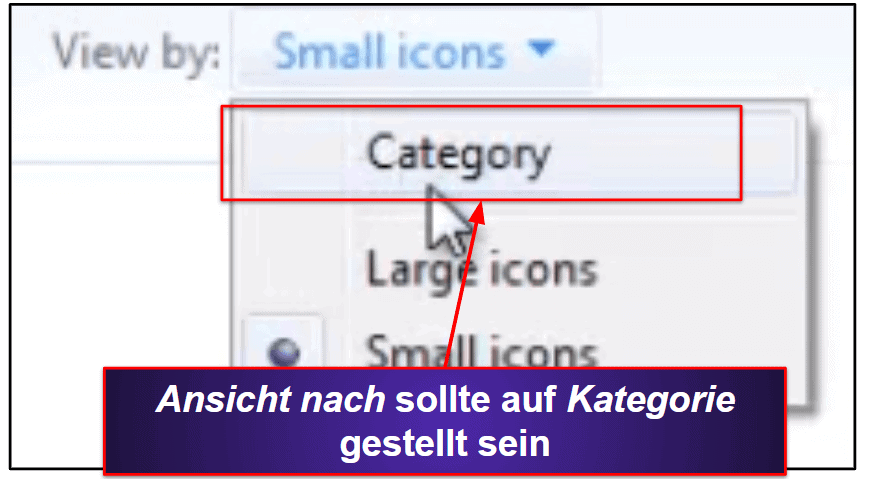
- Klicke auf die Schaltfläche Organisieren und ordne die Liste der installierten Apps nach dem Datum der Installation.
- Scrolle in der Liste der installierten Programme nach unten und klicke bei allen verdächtigen Programmen auf “Deinstallieren”. Warte, bis die Deinstallation abgeschlossen ist und setze Chrome dann auf die Standardeinstellungen zurück.
Deinstalliere kürzlich installierte Anwendungen unter Mac
- Öffne Dein Mac-Dock und öffne den Finder.
- Klicke im neuen Fenster auf Anwendungen (normalerweise unter Favoriten)
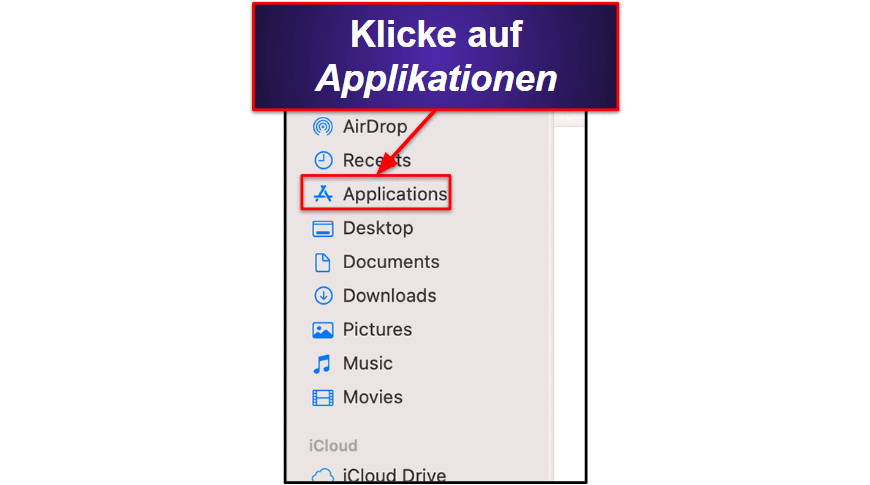
- Stelle sicher, dass Du in der Ansicht Liste bist.
- Öffne das Dropdown-Menü Ansicht und klicke auf Ansichtsoptionen anzeigen.
- Prüfe die Option Änderungsdatum und klicke dann oben in der neuen Spalte im Hauptfenster, um Deine Apps nach dem Installationsdatum zu sortieren.
- Scrolle in der Liste Deiner Apps nach unten und ziehe alle, denen Du nicht vertraust, auf das Papierkorbsymbol im Dock Deines Macs. Lasse sie los.
- Bist Du fertig, halte das Dock-Symbol gedrückt und klicke auf Papierkorb leeren, sobald es erscheint.
- Du bist fertig und kannst Chrome auf seine Standardeinstellungen zurücksetzen.
Deinstalliere kürzlich installierte Anwendungen unter Linux (Ubuntu)
- Öffne das Ubuntu Software Center und klicke auf den Reiter Installiert.
- Scrolle durch die Liste der installierten Anwendungen und suche nach Anwendungen, denen Du nicht vertraust. Kennst Du die Anwendung mit Namen, kannst Du auch nach ihr suchen.
- Klicke auf alle verdächtigen Apps und klicke dann auf die Schaltfläche Entfernen. Gib Dein Passwort ein, um die Aktion zu bestätigen. Öffne anschließend Chrome, um die Standardeinstellungen wiederherzustellen.
Setze Chrome auf seine Standardeinstellungen zurück
- Öffne Google Chrome. Klicke auf die drei vertikalen Punkte in der Ecke rechts oben und anschließend auf Einstellungen.
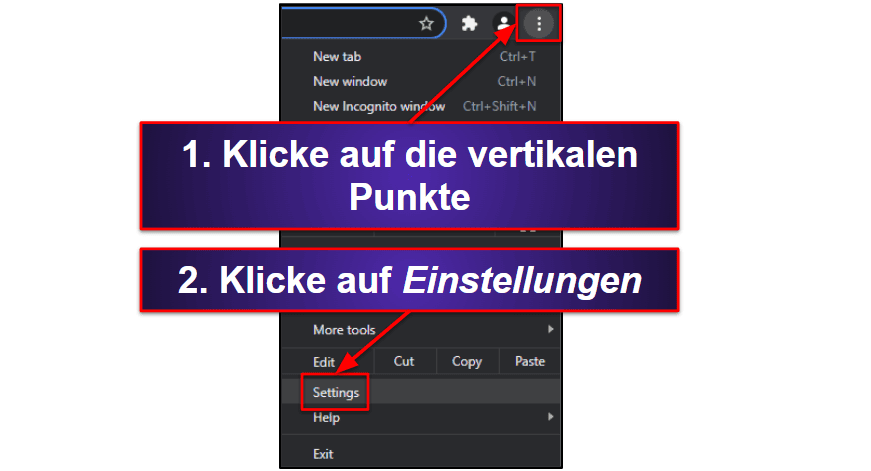
- Klicke auf der Leiste links auf Einstellungen zurücksetzen.
- Klicke danach auf Einstellungen auf ihre ursprünglichen Standardwerte zurücksetzen und bestätige Deine Wahl beim Fenster, das auftaucht.
Das wird Chrome komplett zurücksetzen. Das gilt auch für die Sucheinstellungen, die der Web-Hijacker geändert hat. Zudem werden alle Erweiterungen deaktiviert, aber Erweiterungen, Lesezeichen, der Suchverlauf und gespeicherte Passwörter nicht entfernt. Deshalb ist es wichtig, dass Du vorher alle unsicheren oder verdächtigen Erweiterungen entfernst.
Sobald Du damit fertig bist, scanne Deinen Computer und stelle sicher, dass sich darauf keine Malware-Infektionen befinden.
Schritt 1. Identifiziere potenzielle Malware mit Deinem Antivirusprogramm
Zunächst benötigst Du ein gutes Antivirusprogramm. Ich empfehle den meisten Anwendern Norton, aber Du kannst jedes der Antivirenprogramme auf unserer Top-10-Liste zur Malware-Entfernung einsetzen.
Trenne alle USB-Geräte, da sich darüber Malware vermehren kann. Starte in Deinem gewählten Antivirenprogramm dann einen vollständigen System-Scan. Der vollständige System-Scan durchsucht Deinen Computer und isoliert alle gefundenen Malware-Instanzen (einschließlich derjenigen, die Google Chrome gekapert haben könnten).
Der Scan kann eine ganze Weile dauern. Du musst also geduldig sein, bis er abgeschlossen ist. Einige Cloud-basierte Scanner (wie Bitdefender) verlangsamen Deinen Computer beim Scannen nicht. Sorgst Du Dich aber über eine Verlangsamung des Systems, solltest Du den Scan zu einem Zeitpunkt planen, an dem Du keine CPU-intensiven Anwendungen auf Deinem Computer benutzt.
Siehst Du Malware in der Liste, brich den Scan nicht ab, nur weil Du denkst, dass Du sicher bist. Es könnten sich noch andere Infektionen auf Deinem Computer befinden. Ist der Scan abgeschlossen, kannst Du mit Schritt 2 fortfahren.
Schritt 2. Entferne die Malware und lösche alle anderen infizierten Dateien
Scrolle durch die Liste der infizierten Dateien und entferne die markierten Malware-Dateien. Möglicherweise befinden sich in der Liste falsch-positive Dateien (sichere Dateien, die Dein Antivirusprogramm fälschlicherweise als Malware markiert hat). Bist Du ein erfahrener Nutzer, erkennst Du sie und kannst sie auf die Whitelist setzen. Ist das nicht der Fall, frag den Kundenservice Deines Antivirenprogramms, bevor Du Dich entscheidest, ob Du eine Datei behalten möchtest.
Starte Deinen Computer neu und führe einen zweiten kompletten System-Scan durch. Der zweite vollständige Festplatten-Scan wird viel schneller abgeschlossen als der erste. Dabei sollten keine Bedrohungen gefunden werden. Falls doch, musst Du die Schritte 1 und 2 wiederholen, bis Du Deinen Computer scannen kannst, ohne dass Bedrohungen in der Liste der infizierten Dateien auftauchen. Tauchen keine Bedrohungen mehr auf, kannst Du mit Schritt 3 weitermachen.
Schritt 3. Schütze Dein Gerät vor anderen unerwünschten Programmen
Dein Gerät ist jetzt frei von Malware. Du musst allerdings notwendige Vorsichtsmaßnahmen treffen, damit es nicht erneut zu einer Infektion kommt. Das solltest Du tun.
- Halte Deine Software, Dein Betriebssystem und Deine Treiber aktuell: Hacker sind gut darin, Schwachstellen und Sicherheitslücken in veralteter Software auszunutzen. Eine Antiviruslösung wie TotalAV enthält einen Schwachstellen-Scanner, der diese Schwachstellen für Dich entdecken kann. Du solltest auch sicherstellen, dass alle Systemaktualisierungen abgeschlossen sind. Das gilt auch für optionale Updates, die oft Sicherheitsverbesserungen enthalten, um Angriffe zu verhindern. Vergewissere Dich zudem, dass die automatische Aktualisierung bei den Anwendungen aktiviert ist. Sowohl Windows als auch macOS bieten eine Option zur automatischen Aktualisierung. In den Einstellungen der meisten Anwendungen kannst Du außerdem automatische Aktualisierungen aktivieren. Mac-Nutzer können die automatische Aktualisierung für alle Anwendungen auch in Apples App Store aktivieren.
- Lade keine verdächtigen Dateien herunter: Lade nur Dateien von Websites herunter, denen Du vertraust. Unseriöse Websites enthalten häufig Malware. Sei außerdem vorsichtig, wenn Du auf Links klickst oder E-Mail-Anhänge öffnest, weil über E-Mails Viren am häufigsten verbreitet werden. Deshalb solltest Du immer sicherstellen, dass Du den Absender einer E-Mail kennst. Ist das nicht der Fall, markiere die E-Mail als Spam. Kennst Du den Absender, erwartest aber keinen Anhang von ihm, solltest Du nachfragen, ob er die fragliche Datei verschickt hat. Er könnte schließlich Opfer eines Cyberangriffs geworden sein. Legitim erscheinende E-Mails von Unternehmen sind eine weitere Gefahrenquelle. Viele Cyberkriminelle tarnen sich als Unternehmen und versuchen, Dich zu verleiten, persönliche Daten preiszugeben oder Malware herunterzuladen. Lädst Du Dateien online herunter, solltest Du sicherstellen, dass Du ein Antivirusprogramm mit aktiviertem Echtzeitschutz einsetzt.
- Schütze Dein drahtloses Netzwerk: Hacker können Deine Bandbreite stehlen, sich in Deine drahtlos verbundenen Geräte hacken oder Kryptojacker und Botnets über gehackte Netzwerke betreiben. Du kannst überprüfen, ob ein Netzwerk geschützt ist oder nicht, indem Du in die Liste Deiner drahtlosen Netzwerke schaust. Ein ungeschütztes Netzwerk wird mit einem Warnhinweis versehen. Um es zu schützen, melde Dich mit Deinem Desktop oder Deinem Mobilgerät an Deinen Router an und erstelle ein sicheres Passwort für Dein Netzwerk. Bist Du Dir nicht sicher, wie Du das machen sollst, wende Dich an den Kundenservice Deines Routers oder schaue online nach der Modellnummer. Benötigst Du Hilfe bei der Erstellung eines sicheren Passworts, nutze einen Passwort-Manager wie 1Password. Er kann ein Passwort generieren, das sich nur schwer von Hackern knacken lässt. Um noch sicherer zu sein, kannst Du ein VPN wie ExpressVPN nutzen, um Deinen Standort zu verbergen und Deine Daten vor Trackern zu schützen. Verbindest Du Dich mit öffentlichen Netzwerken, solltest Du immer ein VPN verwenden.
- Schütze Deine IoT-Geräte: Zu den IoT-Geräten, die Du in deinem Zuhause haben könntest, gehören intelligente Lautsprecher, Türklingelkameras, Babyphone, Überwachungskameras, Rauchmelder und Türschlösser. Sind diese Geräte nicht geschützt, können Hacker sie genauso leicht wie Du kontrollieren. Um sicherzustellen, dass sie geschützt sind, schaue online nach der Modellnummer Deines IoT-Geräts und finde heraus, wie Du ein Passwort festlegen kannst. Sobald Du weißt, wie Du das IoT-Gerät schützen kannst, kannst Du einen unserer Top-Passwort-Manager 2024 nutzen, um ein Passwort zu festzulegen.
- Lade ein sicheres Antivirusprogramm herunter: Ein gutes Antivirenprogramm schützt Dich vor Malware und bietet viele Zusatzfunktionen für alle Deine Geräte an. Norton 360 ist ein tolles Beispiel eines sicheren und vertrauenswürdigen Antivirusprogramms. Es bietet alle wichtigen Internet-Sicherheits-Funktionen 2024, inklusive Echtzeit-Scanner, Firewall, sicherem VPN, Kindersicherung, Cloud-Backup und ID-Schutz (nur USA).
Bestes Antivirusprogramm, um Umleitungsprobleme bei Chrome zu lösen
Kurze Zusammenfassung der besten Antivirenprogramme, um das Problem der Bing-Umleitung in Chrome zu beheben:
- 1. 🥇 Norton: Das beste Antivirenprogramm zur Behebung der Bing-Umleitung in Chrome.
- 2. 🥈 Bitdefender: Viele Funktionen und schlanker Antivirus.
- 3. 🥉 McAfee: Am besten, um das Problem mit der Bing-Umleitung auf mehreren Geräten zu beheben (toll für Familien).
🥇1. Norton: Bester Antivirus zur Behebung der Bing-Umleitung in Chrome
Norton bietet Apps auf Deutsch und Top-Schutz vor Malware. Dazu gehören auch Browser-Hijacker, die Umleitungsprobleme in Google Chrome verursachen. Zudem bietet es viele Cybersicherheits-Werkzeuge, die über die Behebung kleinerer Probleme hinausgehen. Das sind etwa ein Echtzeitschutz und eine großartige Firewall.
Nortons Scanner benutzt heuristische Analyse und maschinelles Lernen. Dadurch erkennt es die neueste und fortschrittlichste Malware effektiv und kann sie beseitigen. Während meiner Tests erreichte Norton eine Schutzrate von 100 % und übertraf dauerhaft integrierte Antivirenlösungen wie Windows Defender.
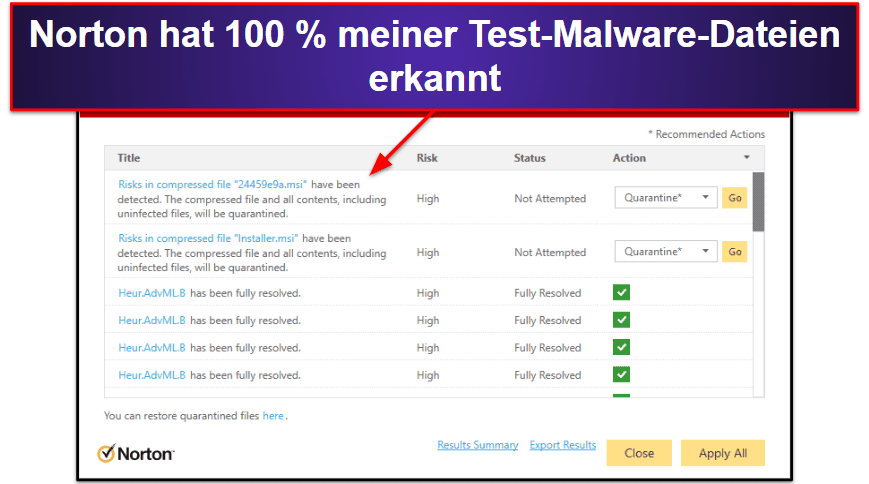
Norton 360 bietet viele zusätzliche, benutzerfreundliche Funktionen, etwa:
- Intelligente Firewall.
- Passwort-Manager.
- Webcam-Schutz.
- VPN (unbegrenzt viele Daten) mit Servern auch in Deutschland, Österreich und der Schweiz.
- Dark-Web-Überwachung.
- Cloud-Speicher.
- Schutz vor Ransomware.
Das VPN ist eines der besten VPNs, das mit einem Antivirus gebündelt ist und das ich getestet habe. Es verschlüsselt alle Deine Daten, damit Du eine zusätzliche Schutzschicht vor Online-Bedrohungen hast. Die Geschwindigkeiten sind ziemlich schnell. Es gibt auch eine strikte Keine-Logs-Richtlinie, einen Notausschalter und bei allen Norton-360-Paketen gibt es unbegrenzt viele Daten.
Norton bietet herausragenden Mehrwert bei allen seinen Paketen. Das Einstiegspaket AntiVirus Plus kostet 29,99 $ / Jahr* und enthält Malware-Schutz in Echtzeit, eine Firewall, einen Passwort-Manager und 2 GByte sicheren Cloud-Speicher auf einem Gerät. Das Paket Norton 360 Standard (39,99 $ / Jahr*) fügt unbegrenzt viel VPN-Zugriff, Dark-Web-Überwachung und Abdeckung für drei Geräte hinzu. Das Paket mit dem besten Mehrwert, Norton 360 Deluxe, deckt bis zu fünf Geräte ab und der Cloud-Speicher wird auf 50 GByte ausgeweitet. Zusätzlich gibt es eine tolle Kindersicherung für 49,99 $ / Jahr*. Für alle Pakete gilt eine großzügige Geld-Zurück-Garantie von 60 Tagen.
Lies den kompletten Norton-Test
🥈2. Bitdefender: Viele Funktionen, schneller und schlanker Antivirus
Bitdefender ist eine weitere Top-Wahl, um Umleitungsprobleme bei Chrome zu beheben. Bitdefender stellt Apps auf Deutsch zur Verfügung und nutzt eine umfassende Malware-Datenbank, maschinelles Lernen und künstliche Intelligenz, um Malware effektiver als die meisten Konkurrenten zu erkennen und davor zu schützen. Während meiner Tests hat es alle bösartigen Bedrohungen auf meinem System erfolgreich erkannt und entfernt.
Ferner minimiert die Cloud-basierte Engine die Auswirkungen auf Dein Gerät. Auf meinen Windows- und Mac-Laptops habe ich so gut wie keine Auswirkungen auf das System bemerkt. Das war auch bei vollständigen Festplatten-Scans der Fall. Daher ist es für ältere und schwächere PCs perfekt, die Probleme mit Bing-Umleitungen haben.
Wie Norton ist auch Bitdefender mehr als nur ein Anti-Malware-Scanner. Es ist eine umfassende Sicherheits-Suite, die erstklassigen Schutz für Computer und mobile Geräte bietet. Inklusive:
- Firewall.
- Dateischredder.
- VPN (200 MByte täglich) mi Server-Standorten in 50+ Ländern, inklusive Deutschland, Österreich und der Schweiz.
- Kindersicherung.
- Anti-Tracking_Fähigkeiten.
- Schutz vor Ransomware.
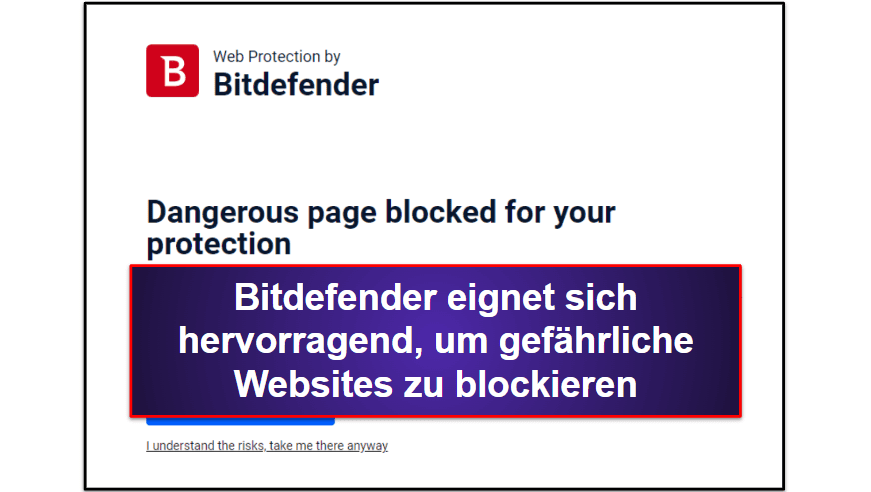
Bitdefenders Webschutz ist hervorragend: Es schützt effektiv vor Phishing und bietet Dir einen großartigen sicheren Browser, Safepay. Er schützt Deine Online-Zahlungsdaten und ist eine weitere Schutzschicht gegen Diebe oder Ransomware-Angriffe.
Mir gefällt, dass Bitdefender auch erweiterte Einstellungen hat, womit Du Deinen Virenschutz anpassen kannst. Du kannst benutzerdefinierte Scan-Einstellungen für bestimmte Bereiche Deines Computers festlegen, Scans planen, automatische Scans durchführen sowie den Echtzeitschutz so anpassen, dass er mitunter Anwendungen, Skripte und Archive einschließt oder ausschließt.
Bitdefender bietet diverse erschwingliche Pakete für verschiedene Anforderungen. Bitdefender AntiVirus Plus kostet 29,99 $ / Jahr. Es enthält Malware-, Ransomware-, Adware- und Spyware-Schutz (aber nicht die Firewall) für bis zu drei Geräte. Allerdings ist es nur für Windows-Nutzer verfügbar. Es gibt auch Bitdefender Internet Security (42,49 $ / Jahr), das drei Windows-Geräte schützen kann. Es bietet zusätzlich zu allen Funktionen des Pakets AntiVirus Plus eine Kindersicherung und einen Firewall-Schutz. Mein Lieblings-Paket ist Bitdefender Total Security. Damit bekommst Du fast alle Funktionen von Bitdefender und es bietet fünf Lizenzen für Windows, macOS, Android und iOS. Es kostet 49,99 $ / Jahr. Für alle Pakete gilt eine 30-tägige Geld-Zurück-Garantie.
Lies den kompletten Bitdefender-Test
🥉3. McAfee: Am besten, um Umleitungsprobleme auf mehreren Geräten zu beheben (toll für Familien)
McAfee ist eine weitere ausgezeichnete Wahl, um die Malware zu entfernen, die Deine Umleitungsprobleme verursacht. Es bietet nicht nur einen einwandfreien Malware-Scanner (der in allen meinen Tests 100 % erzielte), sondern auch einen hervorragenden Echtzeitschutz. Er schützt vor vielen Bedrohungen wie Ransomware, Adware und Zero-Day-Exploits. Zudem unterstützen die Apps verschiedene Sprachen, inklusive Deutsch.
Allerdings kann McAfee die Systemleistung bei vollständigen Scans beeinträchtigen. Das ist kein Grund zur Sorge. Nutzer mit älteren oder weniger leistungsstarken Geräten sollten sich aber über mögliche Verlangsamungen bei System-Scans im Klaren sein. Hast Du ein älteres System, würde ich stattdessen Bitdefender empfehlen.
McAfees integrierte Firewall ist sowohl effizient als auch unauffällig. Die intelligente Zwei-Wege-Firewall überwacht den ein- und ausgehenden Datenverkehr. Sie erkennt und blockiert verdächtige Aktivitäten, ohne übermäßig viele Benachrichtigungen auszulösen. Das individualisierbare Design lernt Deine Gewohnheiten, minimiert Störungen und maximiert gleichzeitig Deine Online-Sicherheit.
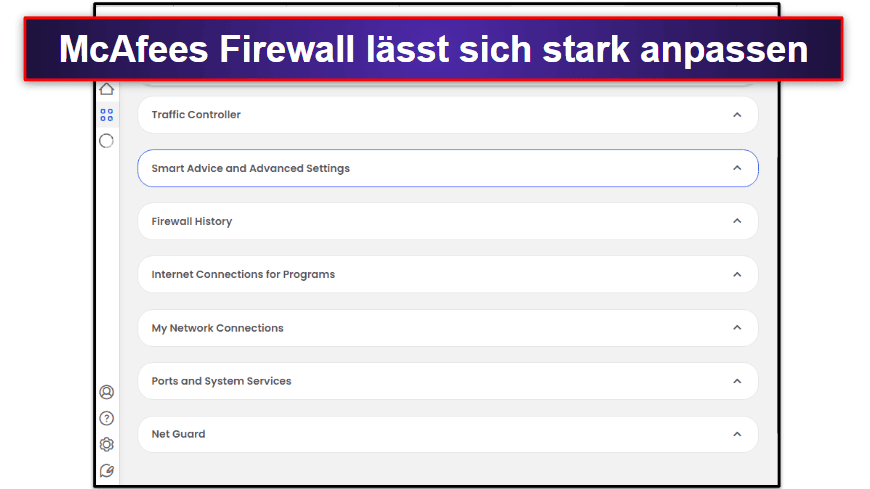
Die von McAfee angebotenen Werkzeuge zur Leistungsoptimierung sind ebenfalls ziemlich gut. Das Werkzeug zum Entfernen der Tracker säubert Dein System, indem es unnötige Dateien löscht. Der Schwachstellen-Scanner findet veraltete Software und potenzielle Sicherheitslücken. Diese Werkzeuge helfen dabei, die optimale Leistung aufrechtzuerhalten und das Risiko eines Angriffs zu verringern.
McAfee bietet eine Reihe von erschwinglichen Paketen für Einzelpersonen und Familien. Den Anfang macht das Plus–Paket. Es kostet 39,99 $ / Jahr und deckt fünf Geräte ab. Das Premium Family-Paket ist mein Favorit, weil es unbegrenzt viele Geräte abdeckt (daher ist es toll für Familien). Zudem gibt es eine Kindersicherung für 69,99 $ / Jahr. Alle McAfee-Pakete haben eine risikofreie 30-tägige Geld-Zurück-Garantie.
Lies den kompletten McAfee-Test
Häufig gestellte Fragen
Warum leitet mich Google Chrome nach Bing um?
Du musst kürzlich installiere Erweiterungen und Apps entfernen, wenn Du vermutest, dass ein Web-Hijacker Deinen Computer infiziert und die Einstellungen von Google Chrome geändert hat. Scanne Deinen PC anschließend mit einem zuverlässigen Antivirenscanner wie Norton.
Wie repariere ich die Bing-Umleitung in Chrome?
Du musst kürzlich installiere Erweiterungen und Apps entfernen und anschließend führst Du einen Scan mit einem Antivirus-Scanner durch. Dieser Vorgang beseitigt alle PUPs, in denen sich der Browser-Hijacker befindet, der Chrome beeinflusst. Außerdem löscht er alle weitere Malware, die Deinen PC infiziert. Ich empfehle einen Blick auf unsere Top-3-Antivirusprogramme, um das Bing-Umlteitungsproblem in Chrome zu beheben. Du findest sicher eine zuverlässige Antiviruslösung.
Wie stoppe ich Browser-Hijacking?
Nimm einen sicheren Browser und vermeide risikoreiches Online-Verhalten. Ein zuverlässiger Antivirus ist auch wichtig, um sich gegen aktuelle Malware-Bedrohungen zu verteidigen. Gehst Du gegen einen Browser-Hijacker vor, säubere zunächst Deinen Browser mit den Schritten, die ich zuvor erklärt habe. Richte als Nächstes ein seriöses Antivirenprogramm ein, um Dein Gerät von Malware zu befreien und es vor zukünftigen Hijacker-Angriffen zu schützen.