Enpass-Test: schnelle Experten-Zusammenfassung
Vom ausschließlich offline verfügbaren Passwort-Manager Enpass gibt es eine komplett kostenlose Desktop-Version für Windows-, macOS- und Linux-Nutzer
– ohne Beschränkungen von Funktionen und Passwortspeicher und ohne sonstige Einschränkungen.
Die Grundlagen des Passwort-Managements beherrscht Enpass gut. Hier einige Funktionen:
- Unbegrenzter Passwortspeicher.
- Unbegrenzter Passwort-Tresor.
- Passwort-Generator.
- Automatisches Abspeichern und Ausfüllen.
- Passwortfreigabe.
- Passwortprüfung.
- TOTP (Time-based One-Time)-Passwort-Generator.
- Biometrische Anmeldung (Mobilgeräte und unterstützte Computer).
Sehr gut: Enpass-Nutzer können beliebig viele Tresore erstellen. Die Organisation von Anmeldungen und sonstigen Daten wird dadurch zum Kinderspiel.
Der Passwort-Generator kann sich meiner Meinung ebenfalls sehen lassen. Das automatische Abspeichern hat ebenso wie das automatische Ausfüllen gut funktioniert – das automatische Ausfüllen erfordert allerdings einige unnötige Schritte, bevor es funktioniert; das ist frustrierend. Auch die Passwortprüfung ist ordentlich, wobei andere Passwort-Manager eine viel bessere Passwortanalyse zu bieten haben.
Allerdings hat Enpass einige schwerwiegende Nachteile. Erstens: Einrichtung und Nutzung vieler Funktionen (auch der Schlüsseldatei, die eine Alternative zur Zwei-Faktor-Authentifizierung sein soll) gestalten sich schwierig. Zweitens: Die Passwortfreigabe ist alles andere als sicher – die voreingestellte Option ist hier die Freigabe von Anmeldedaten per E-Mail! Drittens: Enpass ist ein ausschließlich offline verfügbarer Passwort-Manager. Wer Passwörter geräteübergreifend sichern und synchronisieren möchte, muss also den Cloud-Dienst eines Drittanbieters abonnieren.
Aus meiner Sicht gibt es viele bessere Passwort-Manager im Markt. Bedenkt man allerdings, dass die Desktop-Version nichts kostet und die Mobilabos ziemlich günstig sind (es gibt auch ein lebenslanges Abo, das billiger ist als die Jahresabos der meisten Konkurrenten), ist Enpass vielleicht einen Versuch wert.
| Gesamtbewertung | 14 von 50 Passwort-Managern |
| Verschlüsselung | 256-bit AES |
| Kostenloses Paket | Unbegrenzt viele Passwörter (Desktop), 25 Passwörter (Mobile) |
| Anfangspreis | 0,79 $/Jahr |
| Geld-zurück-Garantie | Nein |
| Betriebssysteme | Windows, Android, Mac, iOS |
Enpass – Komplettes Review
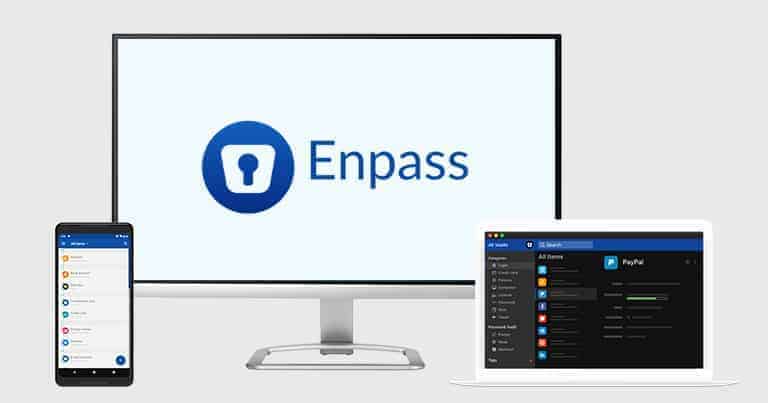
Enpass ist ein ordentlicher Passwort-Manager, dem aber einige der Features und Funktionen fehlen, die die besten Passwort-Manager bieten. Enpass handhabt die grundlegende Passwortverwaltung gut und verfügt über einige nützliche Funktionen. Es lässt sich aber etwas kompliziert einzurichten und benötigt Dienste von Drittanbietern, um Passwörter geräteübergreifend synchronisieren zu können, was viele Benutzer abschrecken könnte.
Zusätzlich zu einer völlig kostenlosen Desktop-Version, die ohne Einschränkungen daherkommt, bietet Enpass sehr erschwingliche Mobiltarife für Einzelpersonen und Familien sowie eine lebenslange Kaufoption, die zweifellos mit einem guten Preis-Leistungs-Verhältnis überzeugt.
Sicherheitsfunktionen von Enpass
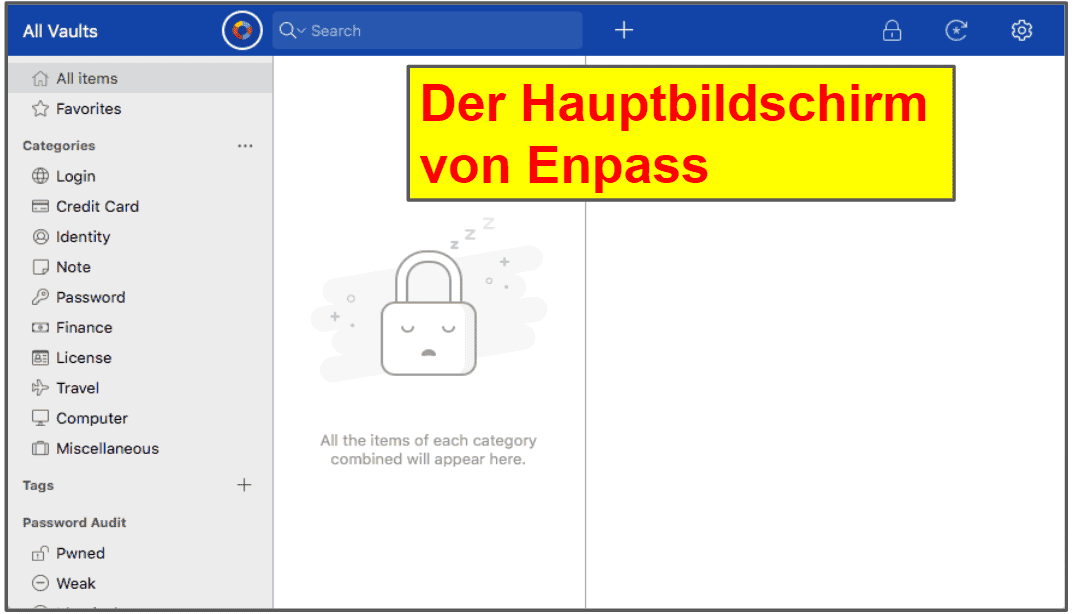
Enpass setzt auf den Branchenstandard AES 256-Bit-Verschlüsselung.
Hierbei handelt es sich um eine der sichersten und am höchsten entwickelten Verschlüsselungsmethoden, die es gibt. Regierungen und Banken auf der ganzen Welt schützen damit ihre Daten.
Im Gegensatz zu Passwort-Managern, die Benutzerdaten in der Cloud speichern, ist Enpass ausschließlich offline verfügbar. Das bedeutet: Benutzerdaten werden lokal auf Deinem Gerät gespeichert, nicht auf den Servern von Enpass. Offline-Passwortmanager gelten gemeinhin als sehr sicher, da Deine Daten Dein Gerät nie verlassen. Sie haben aber einen Nachteil: Passwörter werden nicht gesichert oder synchronisiert. Für dieses Problem hat man sich bei Enpass zwei Lösungen einfallen lassen. Zur Sicherung Deiner Daten sowie zur geräteübergreifenden Sicherung Deiner Passwörter hast Du folgende Möglichkeiten:
- Du kannst eine mobile Version von Enpass herunterladen – über einen USB-Stick hast Du auf jedem Windows, macOS- oder Linux-Gerät Zugriff auf Deinen Passworttresor.
- Du kannst den Cloud-Dienst eines Drittanbieters nutzen – zu den unterstützten Anbietern zählen Dropbox, iCloud, Google Drive und OneDrive.
Dass Enpass dem Benutzer zwei Möglichkeiten der Sicherung und Synchronisierung seiner Daten bietet, weiß ich durchaus zu schätzen. Ich denke aber, dass beide Optionen für technisch weniger versierte Benutzer etwas verwirrend sein können. Außerdem muss man für das Abo eines Cloud-Dienstes womöglich zusätzlich bezahlen. Spitzenkonkurrenten wie Dashlane oder LastPass synchronisieren die Benutzerdaten automatisch auf allen Geräten. Daneben gibt es Passwort-Manager wie Sticky Password die Dir die Wahl lassen, ob Du Deine Daten lokal oder auf den sicheren Servern des Unternehmens speichern möchtest.
Anders als bei den besten Passwort-Managern auf dem Markt gibt es bei Enpass keine reguläre Zwei-Faktor-Authentifizierung (2FA). Der Nutzer kann jedoch eine „Schlüsseldatei“ („Keyfile“) erzeugen. Sie dient als zweiter Faktor der Authentifizierung, wenn Du Dich bei Deinem Enpass-Tresor anmeldest. Für Windows- und Mac-Geräte, die eine biometrische Authentifizierung unterstützen, bietet Enpass auch diese Optionen an. Die biometrische Anmeldung wird zudem auf Mobilgeräten unterstützt.
Alles in allem ist Enpass ziemlich sicher, hat aber noch Luft nach oben. Enpass sollte eine reguläre 2FA ermöglichen und eine eigene Cloudspeicher-Option integrieren, anstatt die Benutzer auf Drittanbieter-Optionen zu verweisen – was viele technisch weniger versierte Benutzer verwirren dürfte. Allerdings: Für einen Passwort-Manager mit einer vollständig kostenlosen Desktop-Version kann sich Enpass, so denke ich, schon sehen lassen.
Passwort-Tresore.
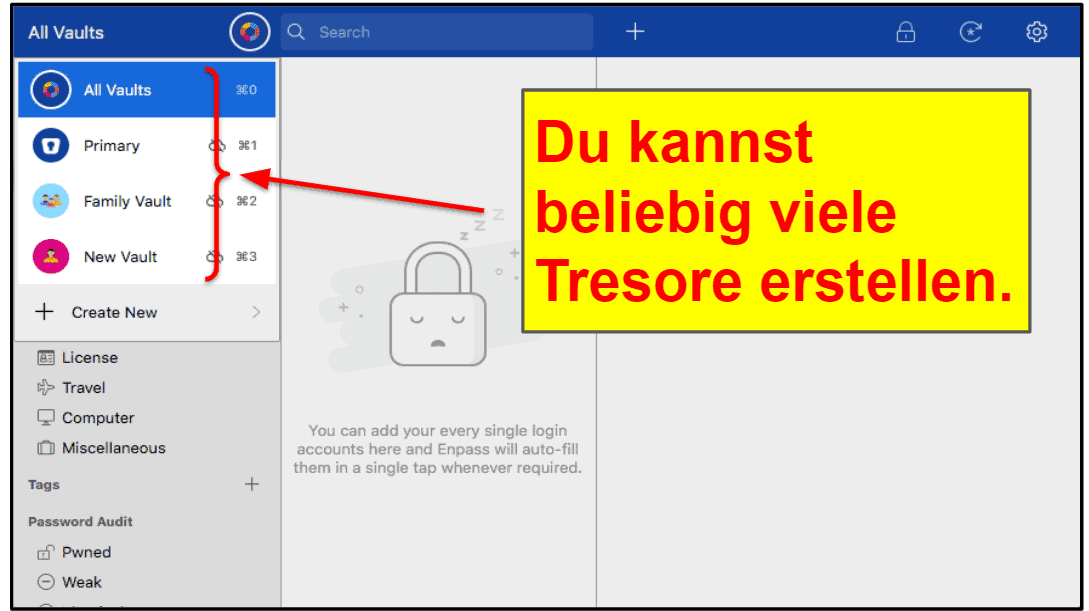
Die Passwort-Tresore von Enpass speichern Deine Passwörter und sonstigen sensiblen Informationen sicher ab
– Kreditkartendaten, Bankkontodaten, Versicherungsverträge, Ausweise Führerscheine und vieles mehr.
Standardmäßig speichert Enpass Deine Daten in einem primären Tresor, der bei der Installation erstellt wird. Enpass gibt Dir aber außerdem die Möglichkeit, beliebig viele Tresore zu erstellen – die Daten lassen sich damit hervorragend organisieren und für andere Enpass-Nutzer freigeben.
Das Erstellen von Tresoren ist ziemlich einfach. Du musst nur auf das Tresor-Symbol am oberen Rand der Anzeige klicken und Create New (Neu erstellen) auswählen. Eine andere Möglichkeit: Du wechselst zu Settings (Einstellungen), klickst auf Vaults (Tresore) und dann rechts oben auf die Schaltfläche „+“.
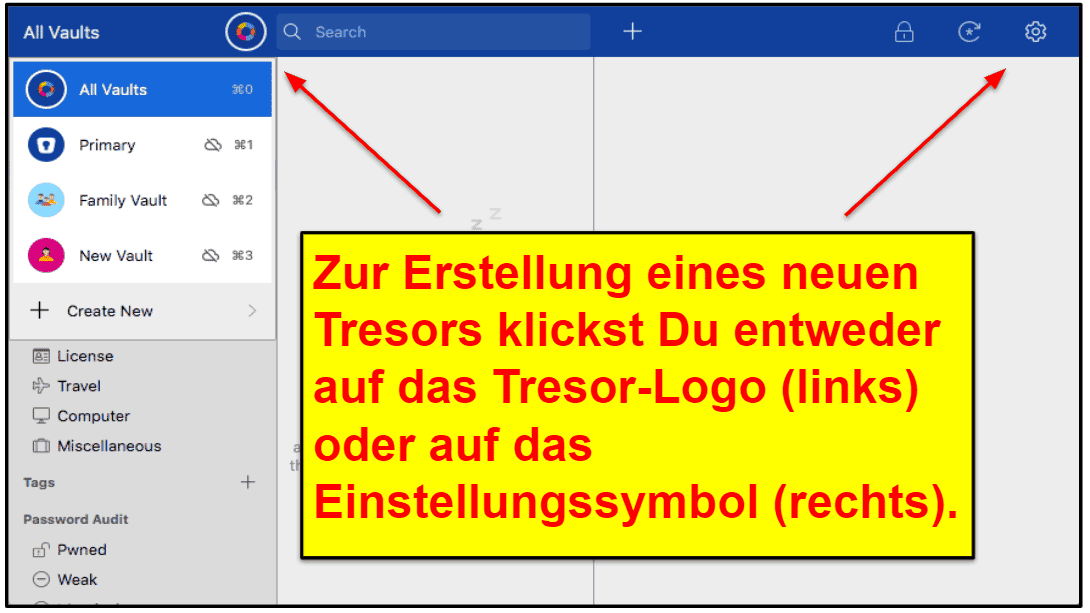
Wenn Du einen neuen Tresor erstellst, musst Du für die Verschlüsselung der Daten in diesem Tresor ein Passwort einrichten (gleich einem Master-Passwort). Das sorgt zwar für eine zusätzliche Sicherung des jeweiligen Passwort-Tresors – ich kenne aber nicht viele Konkurrenten, die für jeden Tresor gesondert ein neues Passwort verlangen. Mit 1Password zum Beispiel kannst Du mehrere Tresore erstellen und für andere Nutzer freigeben, ohne dass Du für die einzelnen Tresore eigene Passwörter brauchst.
Bist Du mit der Einrichtung Deiner Enpass-Tresore fertig, kannst Du den jeweiligen Tresoren Passwörter und andere vertrauliche Informationen hinzufügen. Für die Organisation von Benutzerdaten gibt es eine Vielzahl von Kategorien – wie Anmeldung, Kreditkarte, Identität, Notiz, Passwort, Finanzen, Lizenz, Reisen, Computer und Sonstiges. Einige dieser Kategorien enthalten Unterkategorien. Wenn Du z. B. Finanzen wählst, kannst Du ein Bankkonto, einen Versicherungsvertrag, ein Darlehen/eine Hypothek, einen Investmentfonds, eine Aktienanlage und sonstige Finanzdaten hinzufügen.
Beim Hinzufügen einer neuen Anmeldung kannst Du aus einer sehr langen Liste von Websites wählen – darunter Facebook, Twitter, Amazon, Wikipedia und viele andere. Die von Dir gesuchte Website steht nicht auf der Liste? Dann kannst Du sie manuell hinzufügen und den Eintrag nach Deinen Bedürfnissen individualisieren. Du kannst z. B. Felder hinzufügen, entfernen oder neu anordnen, verschiedene Symbole auswählen sowie Tags und Notizen hinzufügen.
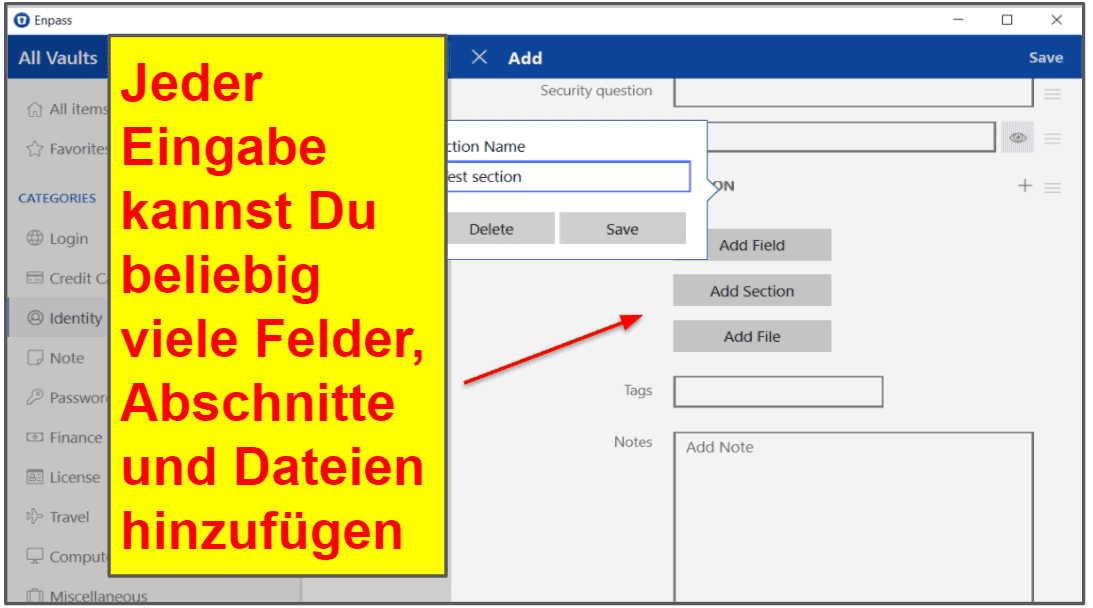
Mit Enpass kannst Du außerdem beliebig viele Identitäten erstellen. Standardmäßig gibt es die Bereiche personenbezogene Daten, Wohnanschrift, Kontaktdaten, berufliche Daten, berufliche Anschrift, soziale Daten und weitere Angaben. Auch Felder kannst Du nach Belieben hinzufügen. Es hat schon was, dass man beim Hinzufügen von Informationen über sich selbst nicht eingeschränkt ist. Trotzdem bevorzuge ich den Ansatz von RoboForm – eine große Auswahl an vorgefertigten Vorlagen neben einer anpassbaren Vorlage.
Alles in allem ist es sehr einfach, Tresore zu erstellen, darauf zuzugreifen und sie anzupassen. Dass Enpass dem Benutzer bei der Organisation von Passwörtern und anderen Daten völlig freie Hand lässt, finde ich gut. Es gefällt mir auch, dass man für jeden neuen Tresor ein Passwort einrichten muss – auch wenn das für Benutzer mit sehr vielen Tresoren etwas unkomfortabel sein kann.
Schlüsseldatei („Keyfile“)
Keyfile ist eine optionale Funktion, die Du als zweiten Authentifizierungsfaktor verwenden kannst, wenn Du Dich bei Deinem Enpass-Konto anmeldest.
Bei der Schlüsseldatei handelt es sich um eine Datei mit einem Verschlüsselungsschlüssel, den Du beim Ändern oder Hinzufügen eines Master-Passworts erzeugen kannst. Diese Datei wird auf Deinem Computer gespeichert. Willst Du Dich bei Deinem Enpass-Konto anmelden, musst Du Dein Master-Passwort eingeben und die Schlüsseldatei auf Deinem Computer öffnen.
Dem einen oder anderen mag Keyfile zusagen. Für mich aber waren Zugriff und Nutzung dieser Version zu schwierig.
Die Schlüsseldatei wird wie folgt eingerichtet:
- Du wechselst zu Settings (Einstellungen), wählst Security (Sicherheit) und dann Change master password (Master-Passwort ändern).
- Du gibst das Master-Passwort ein und klickst auf Continue (Weiter).
- Am unteren Bildschirmrand klickst Du auf Advanced (Erweitert).
- Du klickst auf Generate Keyfile (Schlüsseldatei erzeugen) und speicherst die Datei auf dem Computer.
- Nun gibst Du das Master-Passwort in die Felder Enter new password (Neues Passwort eingeben) und Confirm new password (Neues Passwort bestätigen) ein. (Mir ist nicht klar, warum dieser Schritt erforderlich ist – ich habe mein Master-Passwort nicht geändert!)
- Dann klickst Du auf Done (Fertig).
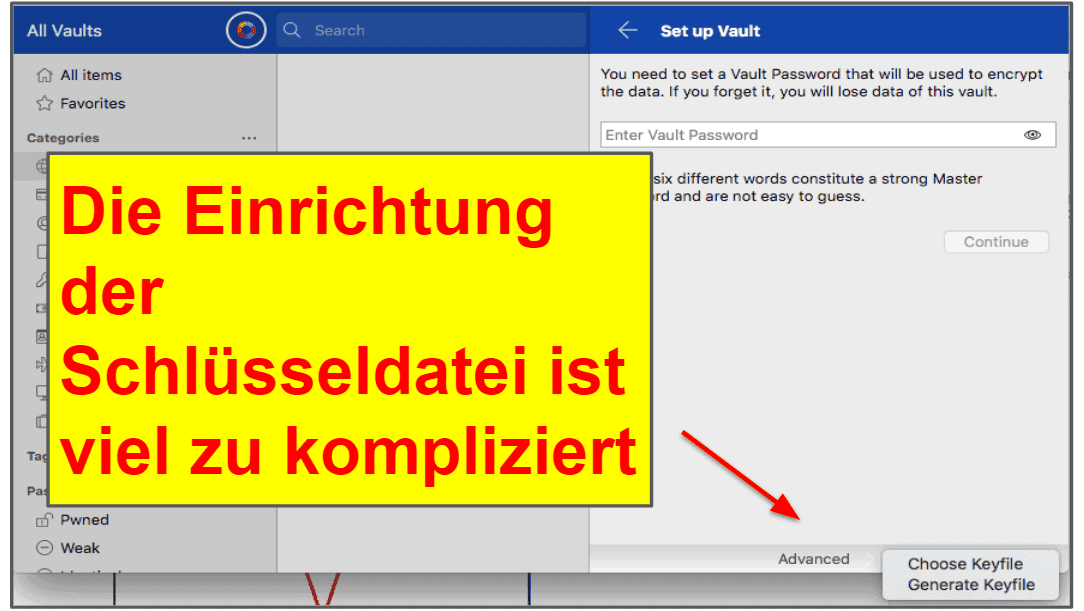
Vergiss nicht dass Du Dich nicht mehr bei Deinem Enpass-Konto anmelden kannst, wenn Du Dein Master-Passwort oder Deine Schlüsseldatei verlierst. Im Gegensatz zu anderen Passwort-Managern wie LastPass, die mehrere Wiederherstellungsoptionen bieten, sieht Enpass keine Möglichkeit einer Datenwiederherstellung vor. Stattdessen müsstest Du Dein Enpass-Konto zurücksetzen – was den Verlust all Deiner Daten bedeutet.
Alles in allem bin ich nicht davon überzeugt, dass Keyfile als Alternative zu 2FA gut genug ist. Der Benutzer entscheidet selbst, wo er die Schlüsseldatei auf seinem Computer speichert. Sie kann also leicht verloren gehen oder gestohlen werden. (Jeder, der auf Deinen Computer zugreifen kann, hat auch Zugriff auf die Schlüsseldatei). Außerdem lässt sich die Schlüsseldatei nicht so einfach einrichten und verwenden wie die normale 2FA – die meisten Benutzer wissen wahrscheinlich gar nicht, was die Schlüsseldatei ist oder wie man ihre Einstellungen aufruft.
Die besten Passwort-Manager des Jahres 2025 bieten ausnahmslos 2FA-Optionen an. Enpass stünde es gut zu Gesicht, wenn das Angebot um 2FA erweitert würde. Immerhin – Keyfile dient als eine Art zweiter Faktor. Ich glaube allerdings nicht, dass diese Lösung in puncto Sicherheit, Komfort und Benutzerfreundlichkeit mit traditioneller 2FA mithalten kann.
Freigabe
Bei Enpass kann man sowohl einzelne Einträge als auch Tresore freigeben – sogar mit dem Gratis-Abo!
Das ist richtig gut. Die meisten Passwort-Manager schränken in ihren kostenlosen Versionen die Freigabe ein in der Hoffnung, dass der Benutzer für ein Upgrade in die Tasche greift.
Mit der Art und Weise, wie Enpass die Freigabe von Passwörtern handhabt, bin ich allerdings nicht zufrieden. Ich wollte ein Objekt für einen Kollegen freigeben und musste zu meinem Entsetzen feststellen, dass die standardmäßigen Freigabeeinstellungen von Enpass völlig ungesichert sind.
Als ich ein Objekt auswählte, warnte mich Enpass vor einer ungesicherten Freigabe. Die Meldung, die ich erhielt war allerdings ebenso wortreich wie verwirrend:
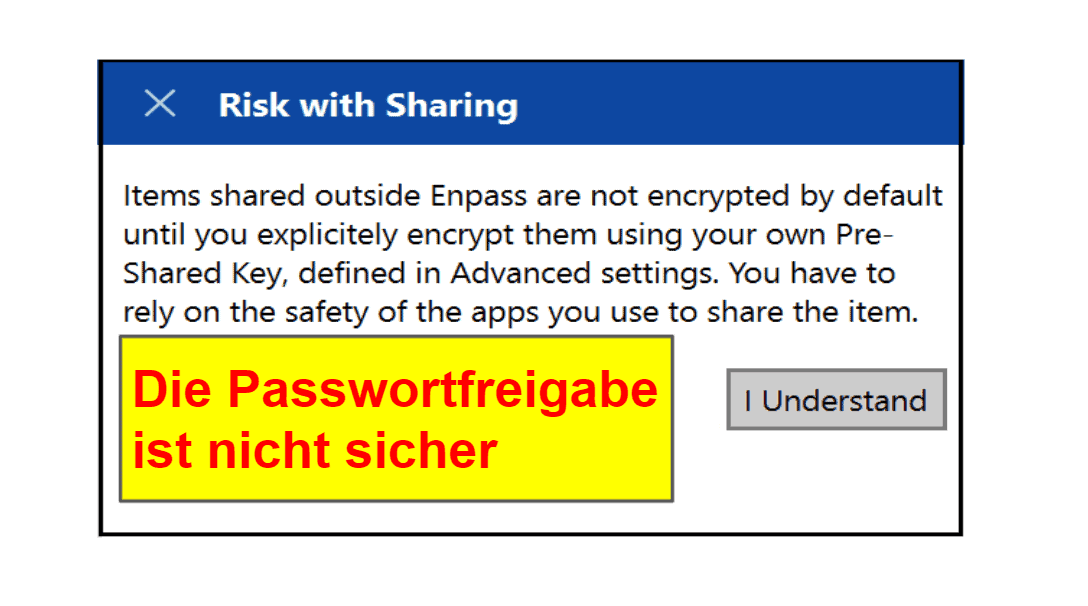
Wie in der Meldung vorgeschlagen, wechselte ich zu Advanced Settings (Erweiterte Einstellungen). Dort erfuhr ich, dass es sich bei vorinstallierten Schlüsseln (Pre-Shared Keys, PSK) um Passwörter handelt, die man mit dem Passwort-Generator von Enpass erstellen oder erzeugen kann. (Standardoption ist die Erzeugung einfach auszusprechender Passphrasen.) Für jede Person, für die ich Passwörter freigeben wollte, musste ich einen vorinstallierten Schlüssel erstellen. Dann musste ich ihn freigeben, damit er für den Zugriff auf die von mir freigegebenen Daten verwendet werden konnte.
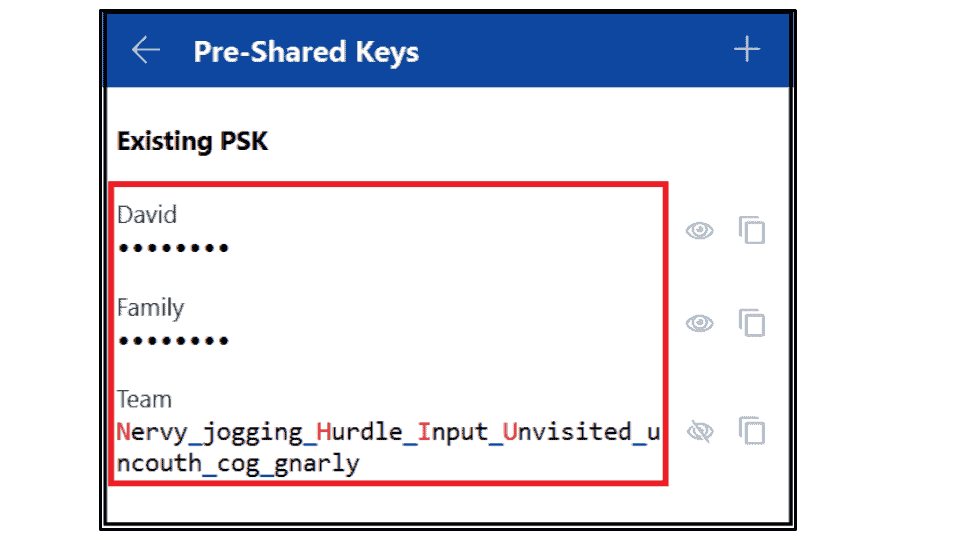
Als ich meine vorinstallierten Schlüssel eingerichtet hatte, wechselte ich wieder zurück, um meinen Passwortfreigabetest abzuschließen – und musste mit Erstaunen feststellen, dass bei Enpass die sichere Passwortfreigabe standardmäßig DEAKTIVIERT ist!
Zur Aktivierung der sicheren Passwortfreigabe musste ich Encrypt with PSK (Mit PSK verschlüsseln) auswählen. Ich hatte ja schon herausgefunden, dass „PSK“ so viel wie „Pre-Shared Key“ (vorinstallierter Schlüssel) bedeutet – aber Enpass sollte die Benutzer wirklich nicht raten lassen, was die Einstellungen jeweils bedeuten!
Bevor ich die Passwörter, die ich freigeben wollte, mit einem „Pre-Shared Key“ verschlüsselte, wollte ich wissen, was es mit der unsicheren Freigabe auf sich hat. Ich nutzte also die standardmäßige (ungesicherte) Freigabeoption und Enpass stellte mich vor die Wahl, das Passwort per E-Mail freizugeben oder es in die Zwischenablage zu kopieren. Ich entschied mich für die E-Mail-Option, woraufhin das Programm automatisch die im folgenden Screenshot gezeigte Nachricht erzeugte:
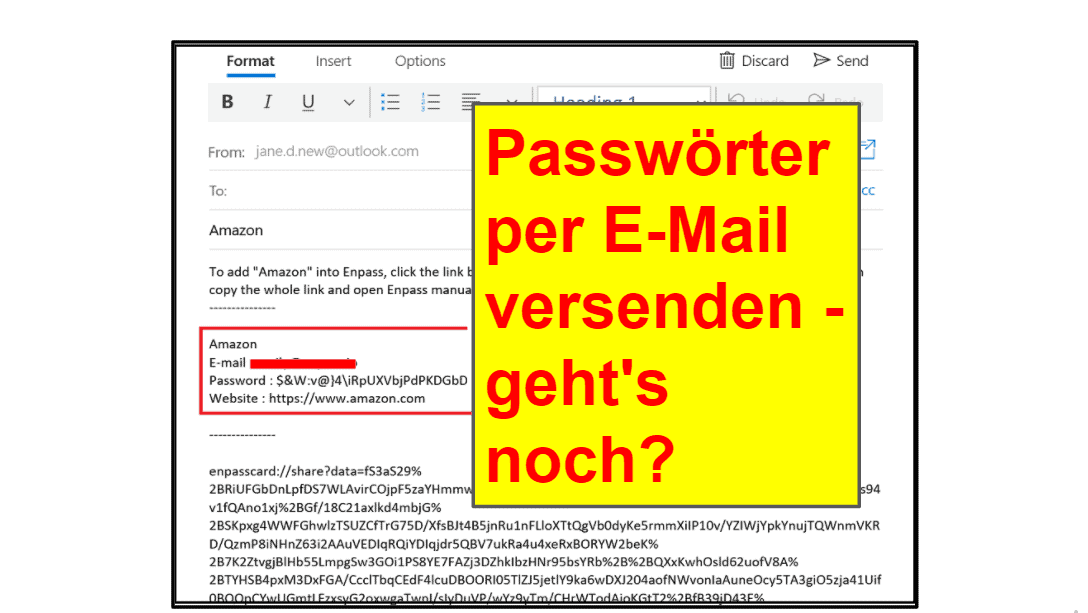
Nach der Verschlüsselung meines Passworts mit PSK war die Freigabe per E-Mail etwas sicherer – sie enthielt keine sensiblen Daten!
Wenn Du einen Tresor freigeben möchtest, kannst Du Deinen Cloud-Dienst in Anspruch nehmen. Denk aber daran, dass Du dem anderen Benutzer die Anmeldedaten des Cloud-Dienstes und des Passwort-Tresors verraten musst. Da die Freigabe des Tresors nicht über Enpass erfolgt, kannst Du außerdem keine Berechtigungen einrichten – die Person, für die Du den Tresor freigibst, kann nach Belieben mit den Passwörtern verfahren!
Ehrlich gesagt, halte ich die Freigabefunktion von Enpass für reichlich misslungen. An der Art und Weise, wie Enpass Benutzerpasswörter freigibt, gefällt mir gar nichts – für jede Person, für die man ein Passwort freigeben möchte, muss man vorinstallierte Schlüssel erzeugen (und ihnen dann den Schlüssel zusenden!); man muss die Standardeinstellungen für die Freigabe von ungesichert auf sicher ändern, sensible Daten per E-Mail versenden und für die Tresorfreigabe sogar Anmeldedaten eines Cloud-Dienstes weitergeben!
Wenn Du Passwörter für andere Benutzer freigeben möchtest, hast Du jede Menge bessere Möglichkeiten als Enpass. Ich empfehle Dashlane oder LastPass, doch ordentliche Freigabeoptionen haben die meisten Konkurrenten zu bieten – auf jeden Fall bessere als Enpass! Andererseits: Wenn Du keine Passwörter für andere freigeben musst und nicht vorhast, die Passwortfreigabe zu nutzen, ist Enpass für Dich vielleicht nicht ganz so schlecht.
Automatisches Ausfüllen und Abspeichern
Für das automatische Ausfüllen und Abspeichern von Passwörtern muss man die Browser-Erweiterung von Enpass installieren
– die ist für Chrome, Firefox, Safari, Edge, Opera und Vivaldi verfügbar.
Diese Browser-Erweiterung ist ziemlich minimalistisch. Angezeigt werden Benutzer-Anmeldedaten, Favoriten, Kreditkarten und Identitäten. Außerdem gibt es einen Passwort-Generator und eine Suchleiste zum schnellen Auffinden der benötigten Anmeldedaten.
Hast Du die Anmeldedaten für eine bestimmte Website gefunden, musst Du aber zuerst auf die Anmeldedaten, dann auf das Informationssymbol und zuletzt auf die Website klicken. Bei konkurrierenden Passwort-Managern wie LastPass musst Du zum Öffnen der jeweiligen Website nur auf die Anmeldedaten klicken.
Anmeldedaten oder Passwörter werden von Enpass außerdem nicht in die entsprechenden Felder eingegeben (wie das bei den meisten Passwort-Managern der Fall ist). Stattdessen musst Du die Browser-Erweiterung öffnen und doppelt auf die Website klicken, auf der Du Dich befindest.
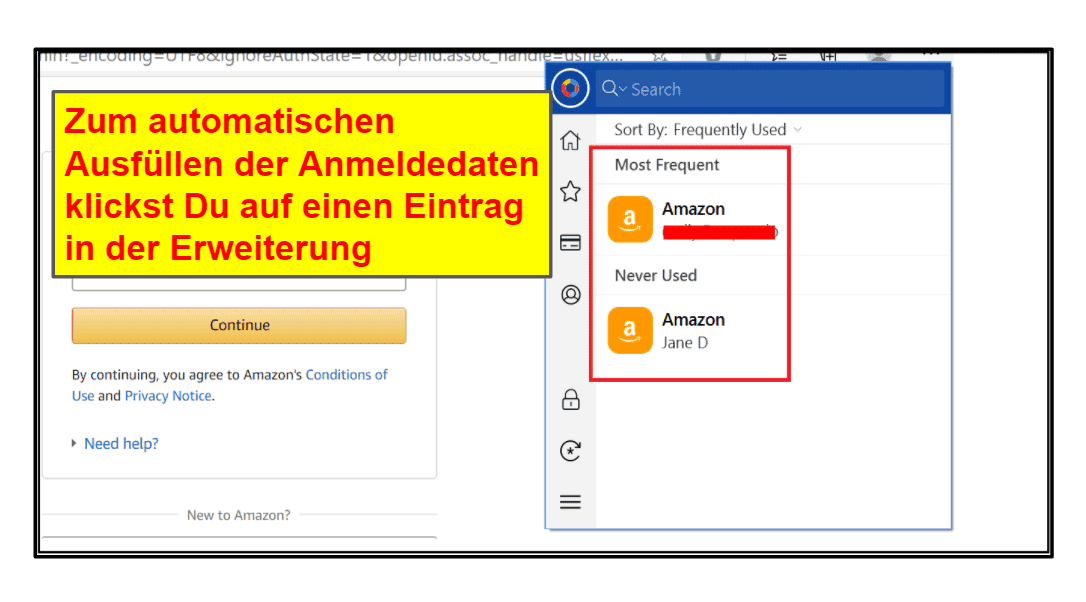
Auch wenn Du den Passwort-Generator von Enpass verwenden möchtest, musst Du die Erweiterung aufrufen und zum Öffnen des Generators auf das entsprechende Symbol klicken. Hast Du allerdings Deine neuen Kontodaten eingegeben, fordert Dich Enpass automatisch auf, sie zu speichern – endlich enmal etwas, für das man nur einen Klick benötigt!
Alles in allem haben die Funktionen des automatischen Ausfüllens und Abspeicherns bei meinen Tests gut funktioniert. Meiner Meinung nach erfordert aber die Erweiterung zum Generieren von Passwörtern und Ausfüllen von Login-Feldern zu viele unnötige Klicks. Das lässt sich verschmerzen. Ich bevorzuge aber Passwort-Manager, bei denen das automatische Ausfüllen wirklich automatisch ist, etwa 1Password und Keeper. Aber immerhin: Enpass speichert Passwörter automatisch ab. Und das automatische Ausfüllen funktioniert ziemlich gut, wenn man sich erst einmal daran gewöhnt hat, für jede Anmeldung bei einer Website die Erweiterung zu öffnen.
Passwortprüfung und Passwort-Generator
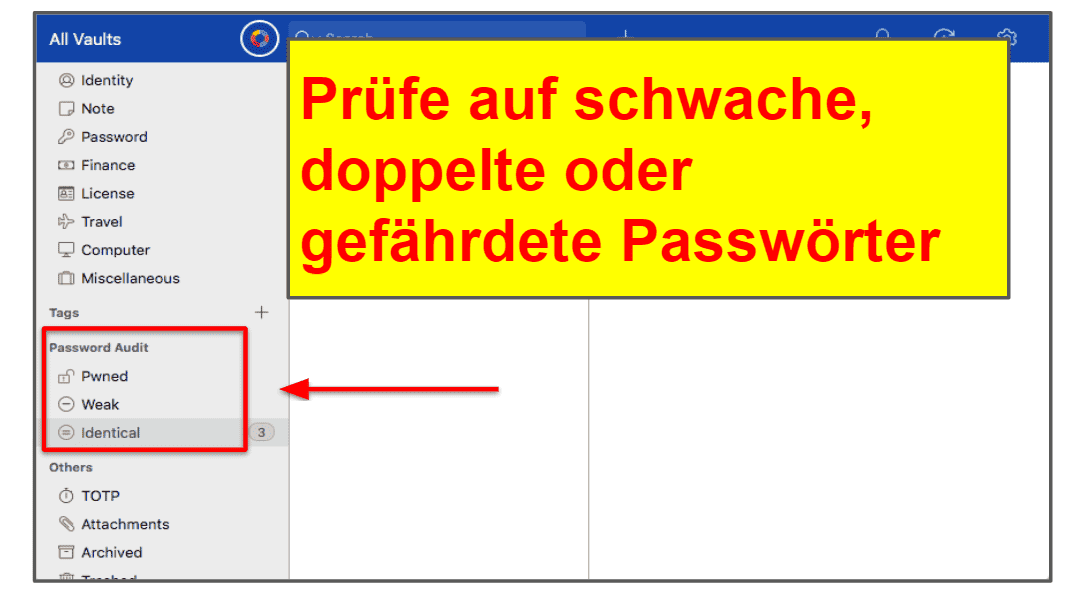
Die Passwortprüfung von Enpass enthält grundlegende Tools zur Überwachung der Passwortsicherheit. Angezeigt werden schwache, doppelte und gefährdete Passwörter.
Bei meinen Tests erstellte ich absichtlich ein paar schwache und identische Passwörter, die Enpass ausnahmslos erkannte. Als Nächstes prüfte ich meine Passwörter anhand der Datenbank Have I Been Pwned. (Diese Website stellt fest, ob E-Mails oder Passwörter durch einen Datenschutzverstoß gefährdet sind.) Enpass fand ein gefährdetes Passwort.
Die Sicherheitsüberwachungsfunktionen von Enpass sind nicht gerade anspruchsvoll – vor allem im Vergleich zur Konkurrenz in Gestalt von Watchtower von 1Password und LastPass. Immerhin aber spendiert Enpass der kostenlosen Desktop-Version das eine oder andere Sicherheitstool; das nimmt man gerne zur Kenntnis. Nicht alle Passwort-Manager haben die Passwortprüfung im Angebot, nicht einmal bei den zahlungspflichtigen Versionen.
Nachdem ich alle Passwörter geprüft hatte, war es an der Zeit, sie mithilfe des Passwort-Generators von Enpass zu ändern. Ich konnte mir aussuchen, ob ich leicht aussprechbare Passwörter (Passphrasen) erzeugen wollte oder Passwörter, die außer Buchstaben und Zahlen auch Symbole enthalten. Aussprechbare Passwörter können bis zu 15 Wörter enthalten, während Passwörter, die nicht so leicht auszusprechen sind, aus vier bis 100 Zeichen bestehen können. Wer darüber hinaus seine Passwörter anpassen will, kann wählen, ob er Passphrasen mit Unterstrichen, Leerzeichen, Punkten, Bindestrichen, Raute, Dollar oder Kommas trennen möchte. Bei Passwörtern, die sich nicht aussprechen lassen, kann der Benutzer bestimmte Zeichen ein- oder ausschließen.
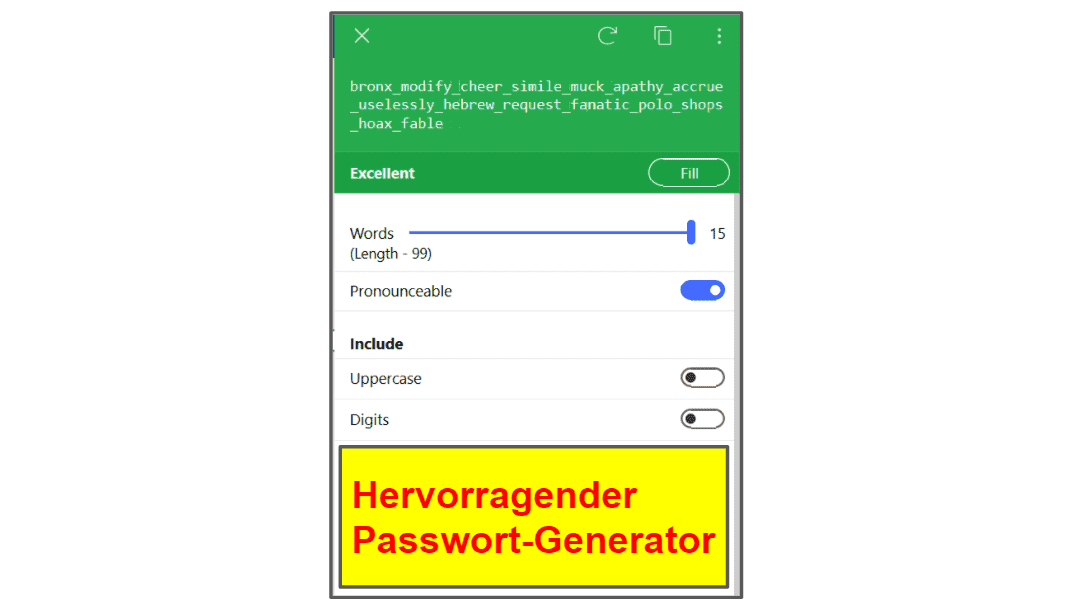
Den Passwort-Generator von Enpass halte ich für richtig gut. Es ist benutzerfreundlich, bietet viele Möglichkeiten der Individualisierung (einschließlich der Erstellung von Passphrasen mit bis zu 15 Wörtern) und macht die Erzeugung starker und zufälliger Passwörter zum Kinderspiel.
TOTP-Generator
Der TOTP- (Time-based One-Time passwords-) Generator von Enpass erzeugt Zwei-Faktor-Authentifizierungs- (2FA-) Codes, die für bestimmte Logins verwendet werden können (anstelle von Anwendungen wie Authy oder Google Authenticator).
Für Websites, die 2FA unterstützen, speichert und erzeugt der TOTP-Generator 2FA-Codes, die nach 30 Sekunden ungültig werden.
Die Einrichtung des TOTP-Generators ist auf dem Desktop genauso einfach wie in den mobilen Apps. Auf dem Desktop fügst Du einem Eintrag ein Einmal-Passwort hinzu, das ist alles. (Login-Einträge weisen dieses Feld standardmäßig auf; anderen Feldern kannst Du auch benutzerdefinierte Felder hinzufügen.) Auf Mobilgeräten muss nur ein QR-Code gescannt werden.

Nach der Einrichtung funktionierte der TOTP-Generator sowohl auf dem Desktop als auch auf dem Smartphone einwandfrei. Die Bedienung auf dem Handy empfand ich allerdings als etwas einfacher. Gut gefällt mir auch, dass ich das TOTP für meine Anmeldungen in meiner Apple Watch sehen konnte.
Der TOTP-Generator ist viel einfacher zu verstehen und anzuwenden als so manche andere Enpass-Funktion. Es gefällt mir, wie einfach es ist, den TOTP-Generator einzurichten und darauf zuzugreifen, besonders auf mobilen Geräten. Alles in allem ist der TOTP-Generator ein ziemlich cooles Extra, das den meisten Nutzer gefallen dürfte.
Abos und Preise
Enpass hat eine vollständig kostenlose Desktop-Version, eine eingeschränkte Gratis-Version für Mobilgeräte sowie drei Abo-Optionen für Mobilgeräte im Angebot.
Im Gegensatz zu den meisten anderen Passwort-Managern, die in ihren kostenlosen Abos die Funktionen einschränken, ermöglicht Enpass den Desktop-Benutzern unbegrenzten Zugriff auf alle Funktionen – ganz ohne Beschränkungen!
Auf Mobilgeräten lässt sich Enpass ebenfalls kostenlos nutzen – allerdings kann man nur bis zu 25 Passwörter speichern, was für die meisten nicht ausreicht.
Zahlungspflichtige Mobiltarife bietet Enpass als Abonnement sowie mit Einmalzahlung an.
Folgendes haben die Enpass-Abos jeweils zu bieten:
Kostenlose Desktop-Version – unbegrenzte lokale Passwortspeicherung
Die kostenlose Desktop-Version von Enpass wird von Windows, Mac und Linux unterstützt. Mit an Bord sind:
- Unbegrenzter Passwortspeicher.
- Beliebig viele Tresore.
- Passwort- und Datenfreigabe.
- Passwort-Generator.
- Automatisches Ausfüllen und Abspeichern (Browser-Erweiterung).
- Anbindung an Cloud-Dienste von Drittanbietern.
- Passwort-Sicherheitsprüfung.
- TOTP-Generator.
Die kostenlose Version von Enpass kannst Du zwar auf allen Deinen Computern verwenden. Willst Du aber Daten zwischen den Geräten synchronisieren, musst Du einen Dir genehmen Drittanbieter von Cloud-Diensten integrieren.
Dass den Gratis-Nutzern Zugriff auf alle Funktionen gewährt wird, finde ich richtig gut. Enpass ist allerdings kein besonders anspruchsvoller Passwort-Manager. Es gibt bessere kostenlose Produkte, etwa das Gratis-Abo von LastPass, das eine einfache 2FA enthält. Andererseits gibt es auch im kostenlosen Abo von LastPass Einschränkungen. (Zum Beispiel kann man Passwörter nur für einen anderen Benutzer freigeben.) Bei Enpass dagegen lassen sich alle Funktionen uneingeschränkt nutzen.
Kostenloses Mobil-Abo – eingeschränkte Passwortspeicherung
Das Gratis-Abo der mobilen App von Enpass ist ziemlich eingeschränkt .
Mit an Bord:
- Speicherung von höchstens 25 Passwörtern.
- Ein sicherer Tresor für Deine Daten.
- Passwort-Generator.
- Biometrische Anmeldung.
- Smartwatch-Kompatibilität.
- Passwortfreigabe.
- Passwortprüfung.
- TOTP-Generator.
25 Passwörter reichen den meisten Nutzern nicht annähernd aus. (Sogar bei Dashlane gibt es 50.) Du möchtest einen kostenlosen Passwort-Manager mit unbegrenztem Passwortspeicher auf Mobilgeräten? LastPass ist eine gute Alternative. Das Gratis-Abo von Enpass ist aber dann brauchbar, wenn Du Enpass auf Deinem Handy erst einmal nur ausprobieren willst, bevor Du ein Abo abschließt.
Enpass-Abo für Mobilgeräte – unbegrenzter Speicherplatz und beliebig viele Geräte
Dieses Abo wird als Halbjahres-, Jahres- und Lebenslang-Abo angeboten. Mit an Bord:
- Unbegrenzter Passwortspeicher.
- Unbegrenzte Anzahl von Geräten.
- Beliebig viele Tresore für Deine Daten.
- Biometrische Anmeldung.
- Smartwatch-Kompatibilität.
- Passwort-Generator.
- Passwortfreigabe.
- Passwortprüfung und Website-Verstöße.
- Erkennung von 2FA-unterstützten Websites.
- TOTP-Generator.
Das Halbjahresabo ist ebenso wie das Jahresabo ziemlich günstig. Ein Preisknaller ist aber das Lebenslang-Abo – das kostet nicht mehr als die Jahresabos der meisten Konkurrenten. Es gibt auch ein Famlienabo, das dem Einzelabo entspricht, aber für bis zu sechs Benutzer gilt.
Enpass – Benutzerfreundlichkeit und Einrichtung
Die Installation von Enpass ist ziemlich einfach – in wenigen Minuten ist der Passwort-Manager heruntergeladen und eingerichtet.
Nachdem ich Enpass installiert hatte, musste ich ein neues Konto erstellen und ein Master-Passwort einrichten. Ich wählte ein eher schwaches Master-Passwort. Enpass wies mich darauf hin, dass das Passwort, das ich eingegeben hatte, nicht stark genug war. Es überraschte mich aber schon, dass Enpass das Passwort trotz der Warnung akzeptierte.
Während der Einrichtung wurde ich außerdem dazu angehalten, eine Browser-Erweiterung zu installieren. Ich installierte sie in meinem Chrome-Browser. Als ich zum Öffnen der Erweiterung mein Master-Passwort eingab, öffnete Enpass ein neues Fenster mit einem Authentifizierungscode.
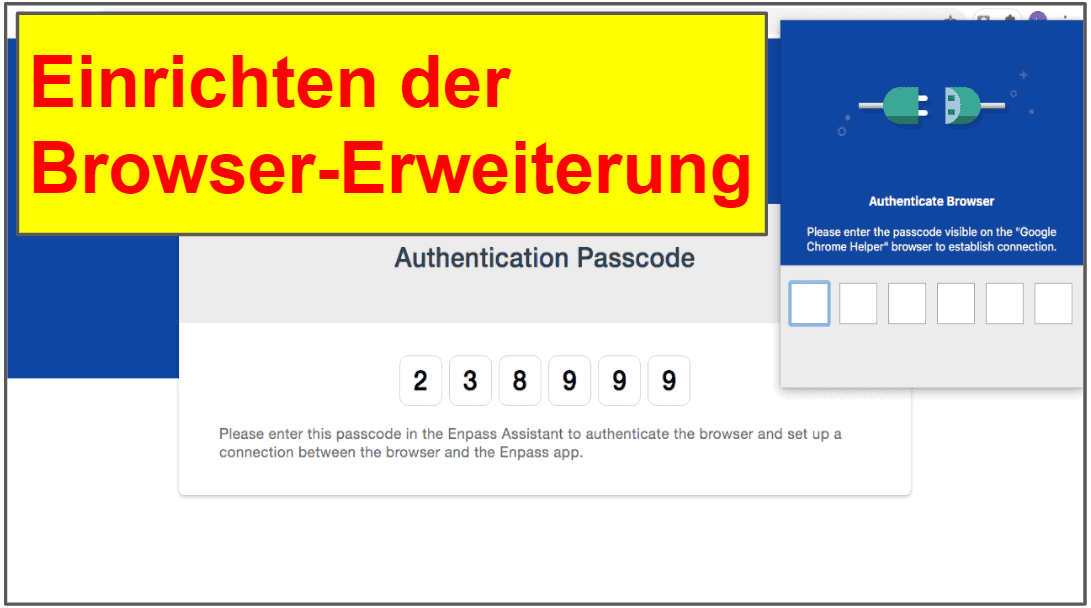
Nachdem ich den Authentifizierungscode eingegeben hatte, war die Einrichtung der Browser-Erweiterung abgeschlossen. Über die Erweiterung konnte ich mühelos auf meine Passwörter und Tresore sowie auf den Passwort-Generator zugreifen.
Die Browser-Erweiterung ist sehr intuitiv – viel benutzerfreundlicher als die Desktop-Version! Zu beanstanden habe ich nur, dass man zum Ausfüllen der Anmeldedaten mehrere mehrere (unnötige) Schritte durchführen muss. Abgesehen davon finde ich die Browser-Erweiterung ziemlich gut.
Nachdem Desktop-App und Browser-Erweiterung eingerichtet waren, kam das Importieren von Passwörtern an die Reihe. Es dauerte ein paar Minuten, bis ich die Importoptionen gefunden hatte: Menu (Menü) öffnen, zu File (Datei) wechseln, auf Import (Importieren) klicken. Danach aber wa es kein Problem, meine Passwörter in Enpass zu importieren.
Enpass unterstützt den Import von Daten aus zahlreichen Passwort-Managern, darunter 1Password, Bitwarden, Dashlane, Keepass, KeepassX, Keep, LastPass, mSecure, RoboForm, SafeinCloud, Splash ID, Sticky Password und True Key. Du kannst Deine Passwörter auch aus Chrome oder einer vorformatierten CSV-Datei importieren.
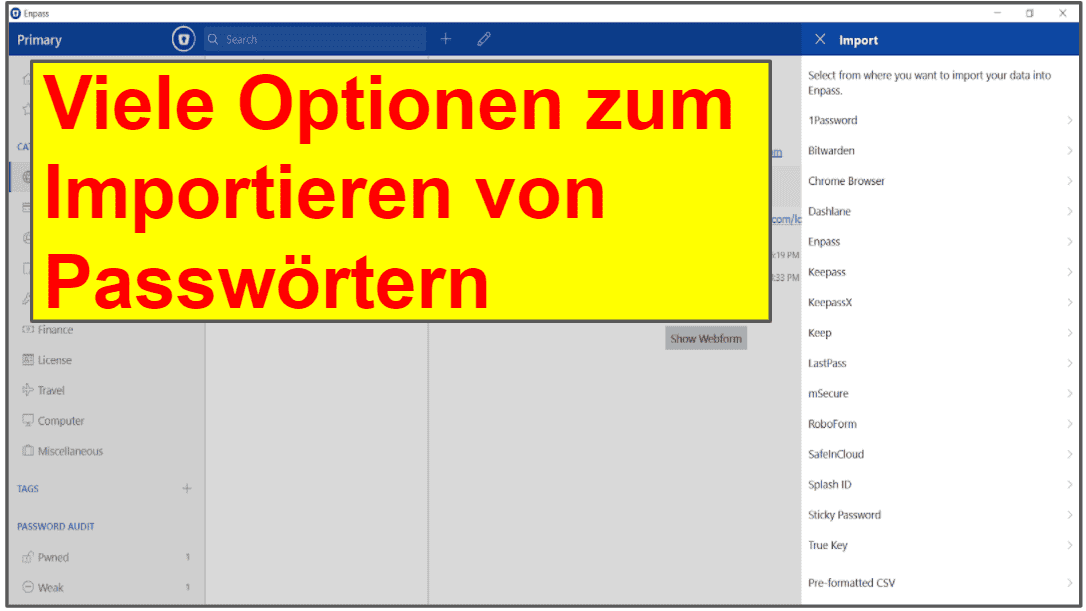
Als Nächstes wollte ich meine Daten zwischen mehreren Geräten synchronisieren – da Enpass ein Offline-Passwort-Manager ist, musste ich hierfür den Cloud-Dienst eines Drittanbieters in Anspruch nehmen. Ich synchronisierte meine Daten mit OneDrive. Das war ziemlich einfach und dauerte nur ein paar Minuten. Allerdings: Auch wenn die Synchronisierung meiner Passwörter mir persönlich keine Probleme bereitete, dürfte der eine oder andere technisch nicht so versierte Nutzer seine Schwierigkeiten damit haben.
Weniger technik-affine Nutzer könnten auch bei der sicheren Passwortfreigabe und der Einrichtung der Schüsseldatei ins Schlingern geraten – um herauszufinden, wie diese Funktionen arbeiten, musste ich die FAQ von Enpass in Anspruch nehmen. Und ich verstand keineswegs auf Anhieb, wie sie einzurichten sind – das dauerte schon ein Weilchen.
Insgesamt betrachtet sind einige Funktionen von Enpass benutzerfreundlich… und andere nicht. Keine Probleme bereiten die Installation des Passwort-Managers, das Importieren von Passwörtern und die Bedienung des Tresors. Anders sieht das aus bei der Synchronisierung von Daten zwischen mehreren Geräten, der Freigabe von Passwörtern und der Einrichtung der Schlüsseldatei. Enpass ist nicht so intuitiv wie Dashlane oder 1Password. Dir macht es nichts aus, Dich durch die Einstellungen zu wühlen und Dich mithilfe der Wissensdatenbank mit den Funktionen vertraut zu machen? Dann könnte Enpass für Dich das Richtige sein.
Enpass – Mobile App
Die mobile App von Enpass gibt es für iOS und Android. Wie die Desktop-App ist sie auch auf Deutsch verfügbar.
Die Installation der App ist nicht schwer – Du musst sie nur aus dem Google Play Store oder aus dem Apple Store herunterladen, ein Konto erstellen (oder Dich in ein bestehendes einloggen) und ein paar Einstellungen vornehmen – schon bist Du startklar.
Die mobile App von Enpass unterstützt biometrische Anmeldungen. Du kannst Dich also mit Face- oder Touch-ID bei Deinem Konto anmelden – ein Master-Passwort ist nicht nötig!
Die meisten anderen Funktionen entsprechen den in der Desktop-App enthaltenen. Die Kategorien sind die gleichen, Du kannst Deine Einträge anpassen und es gibt eine Funktion zur Überwachung von Website-Verstößen, die man in der Desktop-Version vergeblich sucht.
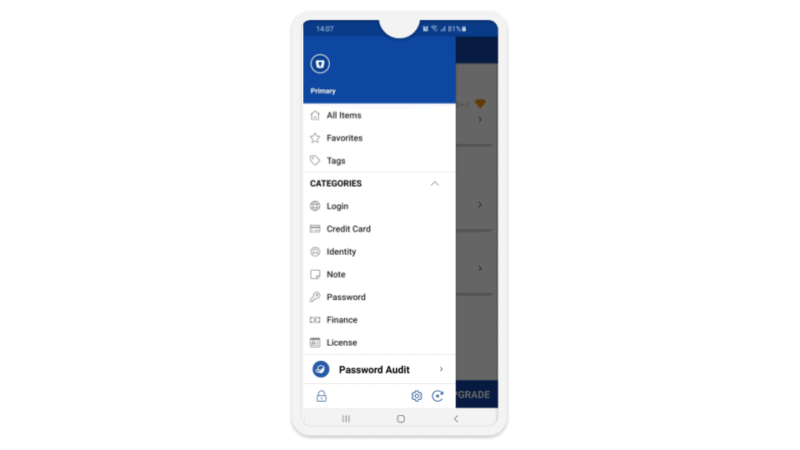
Bei meinen Tests gab es am automatischen Speichern und Ausfüllen nichts auszusetzen. Die Einrichtung des TOTP-Generators war sogar noch einfacher als auf dem Desktop – ich musste nur einen QR-Code scannen!
Außerdem gefällt mir, dass die mobile App sowohl mit der Apple Watch als auch mit der Android Watch kompatibel ist. Diese Funktion empfand ich als sehr praktisch – über meine Apple Watch konnte ich im Nu auf Logins und Kreditkartendaten zugreifen. Gut finde ich auch, dass man auf einer Smartwatch kein Master-Passwort verwenden muss – stattdessen kann man einfach einen vierstelligen Zugangscode einrichten.
Alles in allem ist die mobile App von Enpass intuitiver und benutzerfreundlicher als die Desktop-Version. Mit so etwas Schnittigem wie NordPass kann sie zwar nicht mithalten, aber alle Funktionen von Enpass findet man in der App, wo sie brav ihren Dienst verrichten.
Enpass – Kunden-Support
Enpass bietet vier Kundendienstoptionen an
– ein Community-Forum, E-Mail-Support, eine Wissensdatenbank und Produktleitfäden.
Das Forum ist ausgesprochen gut. Die Community ist recht aktiv, und das Enpass-Personal antwortet schnell auf Fragen und Anliegen der Nutzer. Auf so manche Frage fand ich eine Antwort im Forum. Trotzdem wollte ich wissen, wie lange es dauern würde, bis jemand meine Frage beantwortet. Also registrierte ich mich im Forum, stellte eine Frage und bekam nach etwa sieben Stunden eine sehr hilfreiche und ausführliche Antwort.
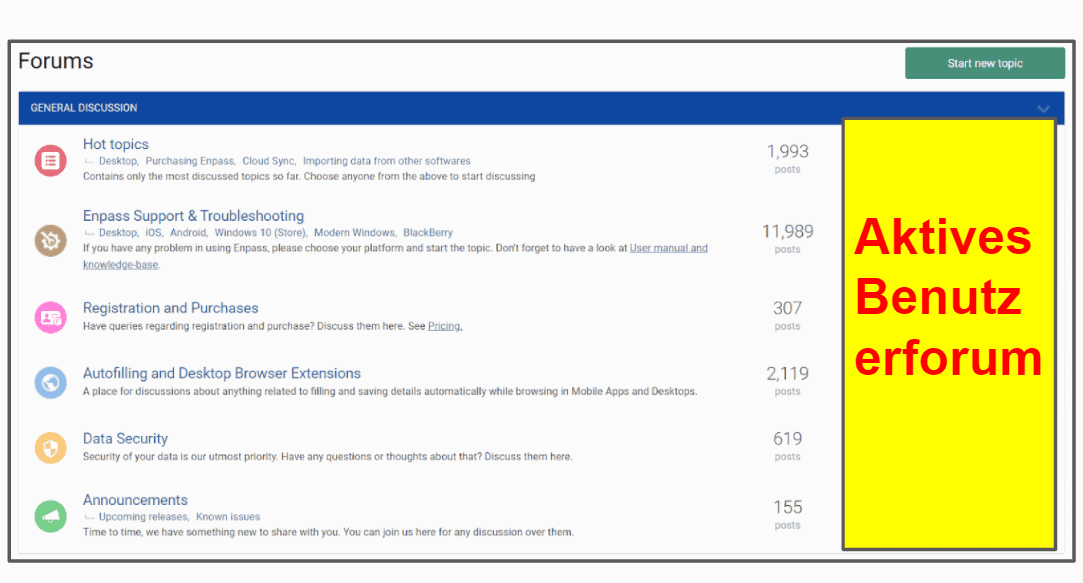
Außerdem versandte ich per E-Mail eine Frage an den Enpass-Support. Auch darauf erhielt ich innerhalb von etwa sieben Stunden eine Antwort.
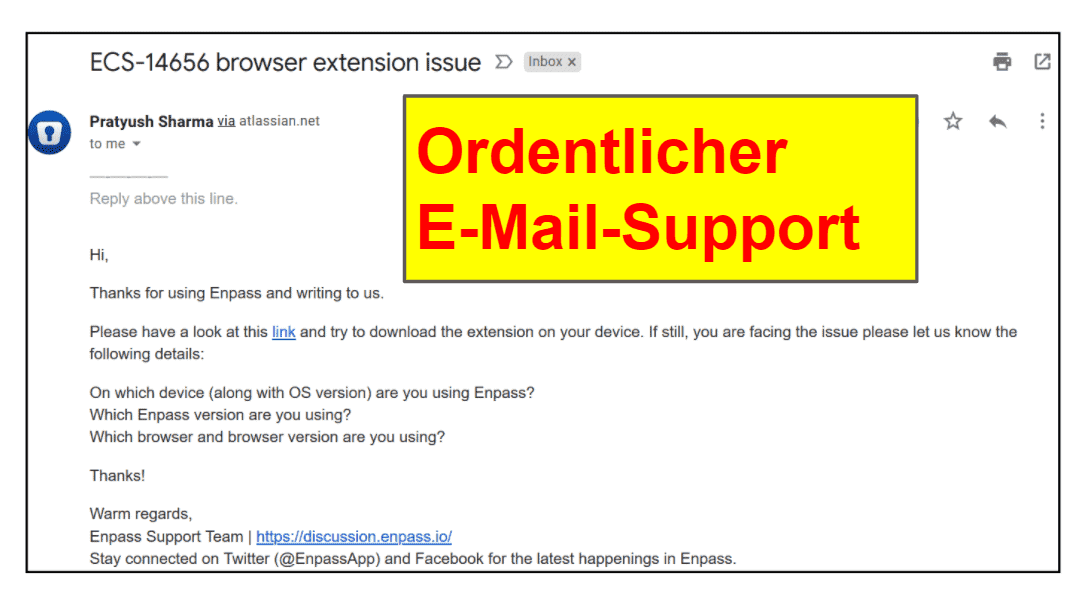
Auf der Website von Enpass gibt es außerdem einen sehr ausführlichen Benutzerleitfaden und eine ausgezeichnete Wissensdatenbank. Beide sind sehr hilfreich für das Verständnis und die Einrichtung der Funktionen von Enpass.
Insgesamt gefiel mir der Kunden-Support von Enpass recht gut. Alle Informationen, die ich brauchte, fand ich in der Wissensdatenbank und in den Benutzerleitfäden. Die Unterstützung per E-Mail und Forum war außerdem sehr zufriedenstellend.
Lohnt es sich, Enpass im Jahr 2025 zu nutzen?
Enpass ist ein ordentlicher Passwort-Manager, aber nicht annähernd so gut wie die besten Passwort-Manager des Jahres 2025.
Allerdings gibt es bei Enpass eine kostenlose Desktop-Version ohne Einschränkungen, einen soliden Funktionsumfang und preiswerte Mobil-Abos, darunter ein Lebenslang-Abo, das günstiger ist als die Jahresabos der meisten Konkurrenten.
Außerdem im Angebot von Enpass: unbegrenzte Passwort-Speicherung, beliebig viele Passwort-Tresore, ein Passwort-Generator, Freigabe von Passwörtern, automatisches Speichern und Ausfüllen, ein TOTP-Generator und Passwortprüfung. Es gefiel mir, dass ich beliebig viele Tresore erstellen konnte. Die Organisation meiner Passwörter wurde dadurch zum Kinderspiel. Der Passwort-Generator von Enpass sagt mir ebenfalls zu. Das automatische Speichern und Ausfüllen klappte bei meinen Tests sehr gut und ich finde es gut, dass es eine Passwortprüfung gibt – auch wenn sie nicht gerade anspruchsvoll ist.
Andererseits: Die Passwortfreigabe von Enpass lässt sehr zu wünschen übrig – sie ist unsicher, alles andere als intuitiv und eine ernsthafte Bedrohung für Deine Konten. Eine herkömmliche Zwei-Faktor-Authentifizierung (2FA) gibt es bei Enpass nicht; stattdessen erstellt der Benutzer als zweite Form der Verifizierung eine Schlüsseldatei. Diese Lösung ist alles andere als ideal – das Einrichten der Schlüssedatei ist schwierig und jeder, der Zugriff auf Deinen Computer hat, kann auch auf die Schlüsseldatei zugreifen. Und schließlich ist Enpass ein ausschließlich offline verfügbarer Passwort-Manager. Zur Synchronisierung Deiner Daten zwischen allen Geräten benötigst Du also einen externen Cloud-Dienst. Offline-Passwort-Manager sind zwar sehr sicher. Trotzdem ist es lästig, für einen geräteübergreifenden Datenzugriff extra einen Cloud-Dienst abonnieren zu müssen.
Du bist auf der Suche nach einem funktionsreichen und benutzerfreundlichen Passwort-Manager? In meinen Augen sind Dashlane, 1Password und LastPass viel bessere Optionen. Wenn Du Dich allerdings mit einem einfachen, preisgünsten Passwort-Manager zufriedengibst und mit komplizierten Einstellungen zurechtkommst, ist Enpass schon in Ordnung.
Die Desktop-Version ist außerdem kostenlos, und es gibt auch eine kostenlose (wenn auch eingeschränkte) mobile Version. Du kannst Enpass also risikolos ausprobieren und herausfinden, ob Du damit richtig liegst.
Häufig gestellte Fragen
Gibt es eine kostenlose Version von Enpass?
Ja. Es gibt eine Desktop-Version, die vollständig kostenlos ist – man hat Zugriff auf alle Funktionen und es gibt keinerlei Beschränkungen.
Außerdem gibt es eine kostenlose mobile Version, mit der Du bis zu 25 Passwörter speichern kannst – für die meisten Nutzer reicht das aber nicht wirklich aus. Du bist auf der Suche nach einem kostenlosen Passwort-Manager für Dein Handy? LastPass ist eine bessere Option – mit unbegrenzter Passwortspeicherung.
Kann ich mein Enpass-Konto wiederherstellen?
Nein. Wenn Du Dein Master-Passwort oder Deine Schlüsseldatei verlierst, kannst Du Dein Konto nicht wiederherstellen. Die Schlüsseldatei dient als zweiter Verifizierungsfaktor, ist aber nicht so sicher bzw. intuitiv wie eine reguläre Zwei-Faktor-Authentifizierung (2FA).
Wenn Du Dein Master-Passwort oder Deine Schlüsseldatei verlierst, musst Du Dein Enpass-Konto zurücksetzen. Dann sind alle Deine Daten verloren.
Du bist auf der Suche nach einem Passwort-Manager mit mehreren Wiederherstellungsoptionen? Mit LastPass machst Du nichts verkehrt.
Kann ich Passwörter aus meiner Enpass-Datenbank für andere Personen freigeben?
Ja. Enpass ermöglicht die Freigabe beliebig vieler Einzelobjekte oder Tresore.
Wenn Du Passwörter über Enpass freigibst, musst Du Dich aber vergewissern, dass die richtigen Einstellungen aktiviert sind – die Option sichere Freigabe ist standardmäßig deaktiviert.
Möchtest Du einen Tresor freigeben, benötigst Du einen Cloud-Dienst. Du musst dann Deine Anmeldedaten für den Cloud-Dienst und das Tresor-Passwort an diejenige Person weitergeben, für die Du den Tresor freigeben willst.
Ehrlich gesagt: Die Freigabefunktionen von Enpass sind meiner Meinung nach nicht viel wert. Die besten Passwort-Manager des Jahres 2025 verfügen durch die Bank über bessere und sicherere Passwort-Freigabefunktionen als Enpass.
Funktioniert Enpass auf einer Smartwatch?
Ja. Enpass ist auf der Apple Watch ebenso wie auf der Android Watch verwendbar. Die Verbindung zu Deiner Smartwatch stellt Enpass über Bluetooth her. Du hast damit Zugriff auf Deine Daten – Kreditkarten-PIN, Passwörter und vieles mehr -, ohne dass Du Dein Telefon in die Hand nehmen musst. Die Smartwatch verfügt außerdem über integrierte Sicherheitsfunktionen zum Schutz der Daten für den Fall, dass Du Deine Smartwatch verlierst oder sie Dir gestohlen wird.
Nicht viele Passwort-Manager bieten Smartwatch-Kompatibilität. Es hat schon was, dass Enpass iOS- wie Android-Nutzern diese Möglichkeit bietet – sogar mit d]er kostenlosen Version der mobilen App.

